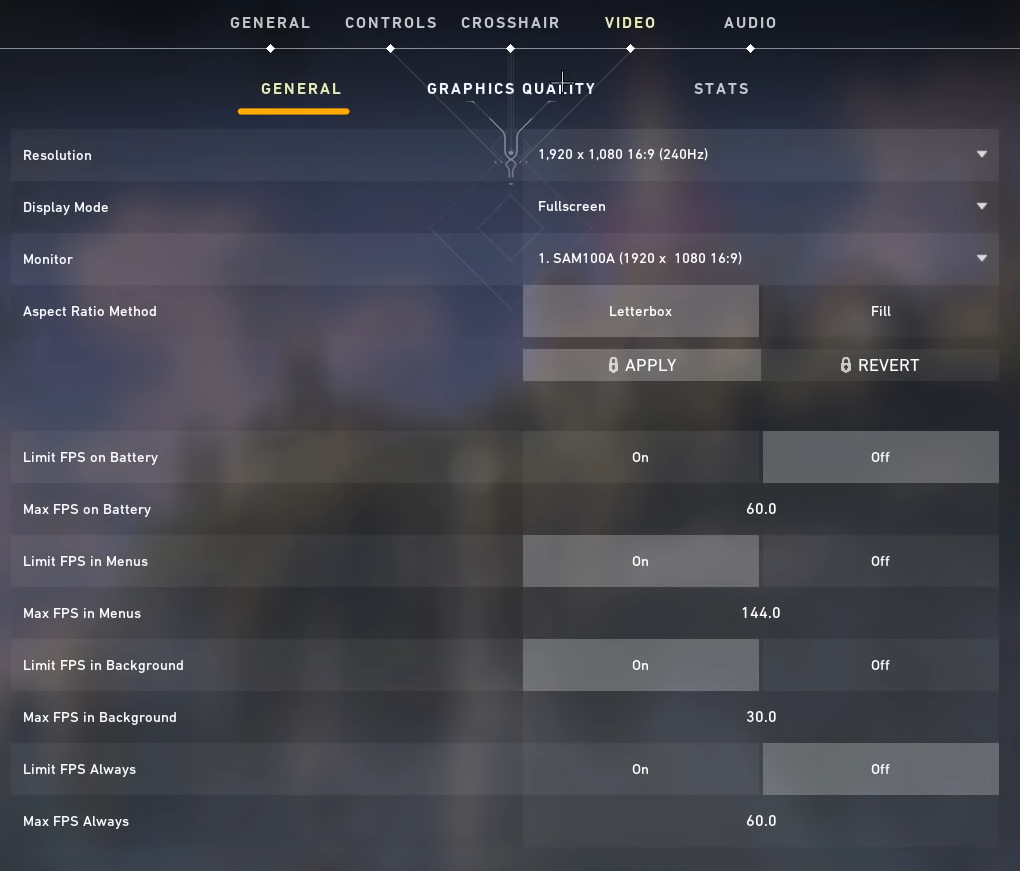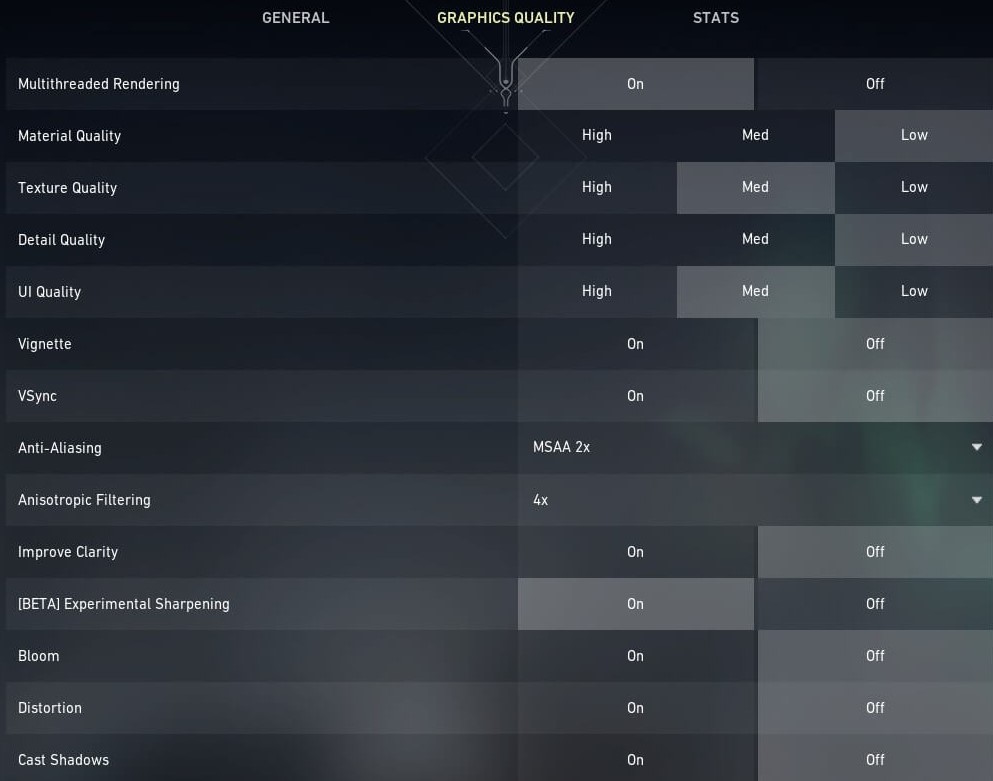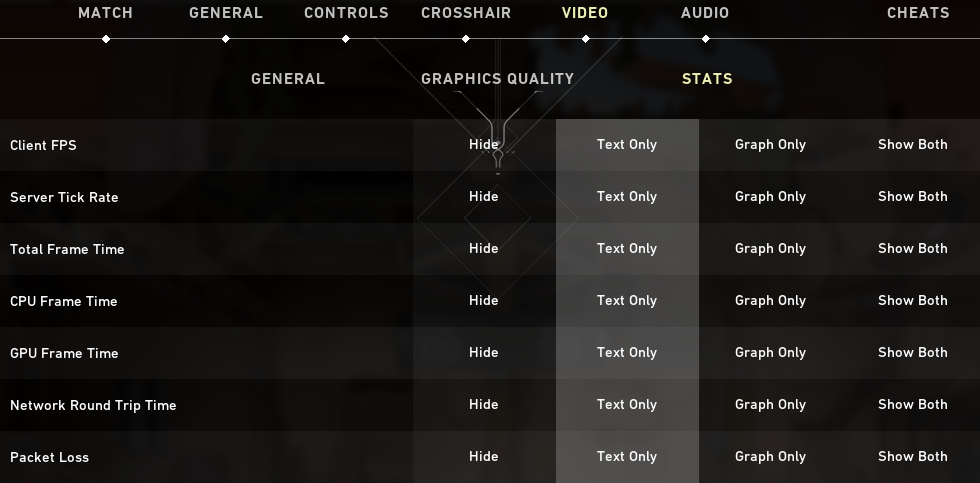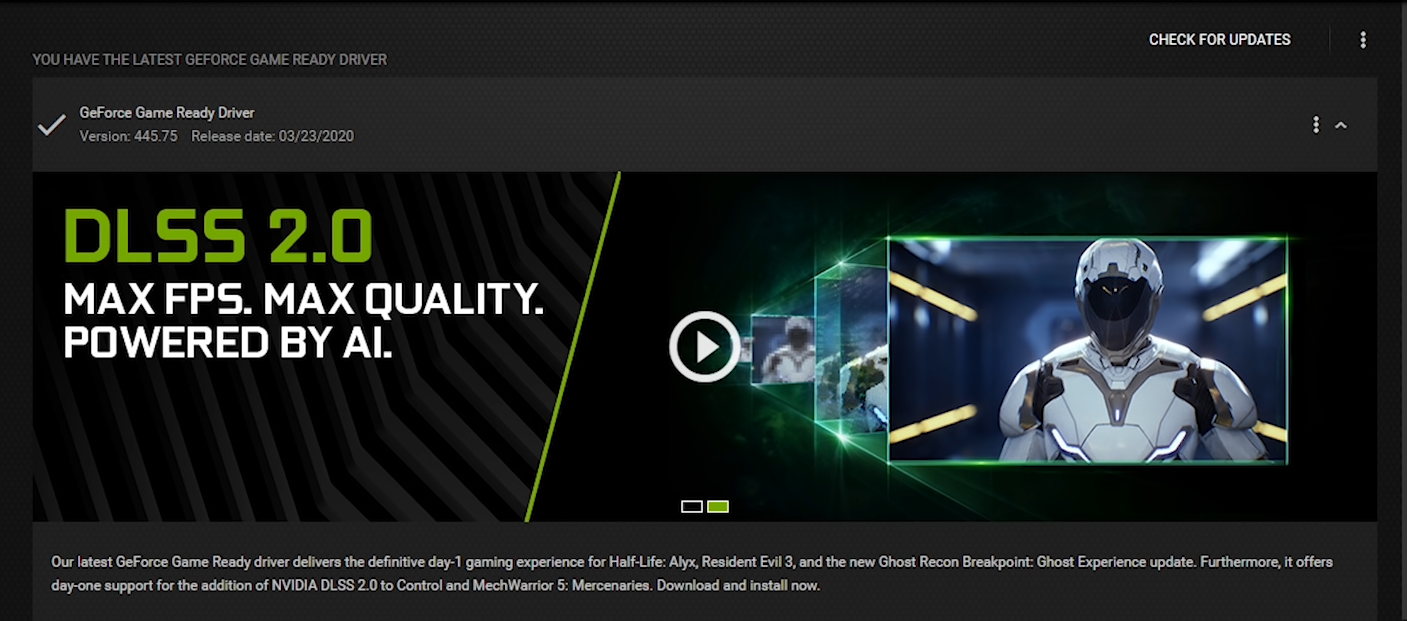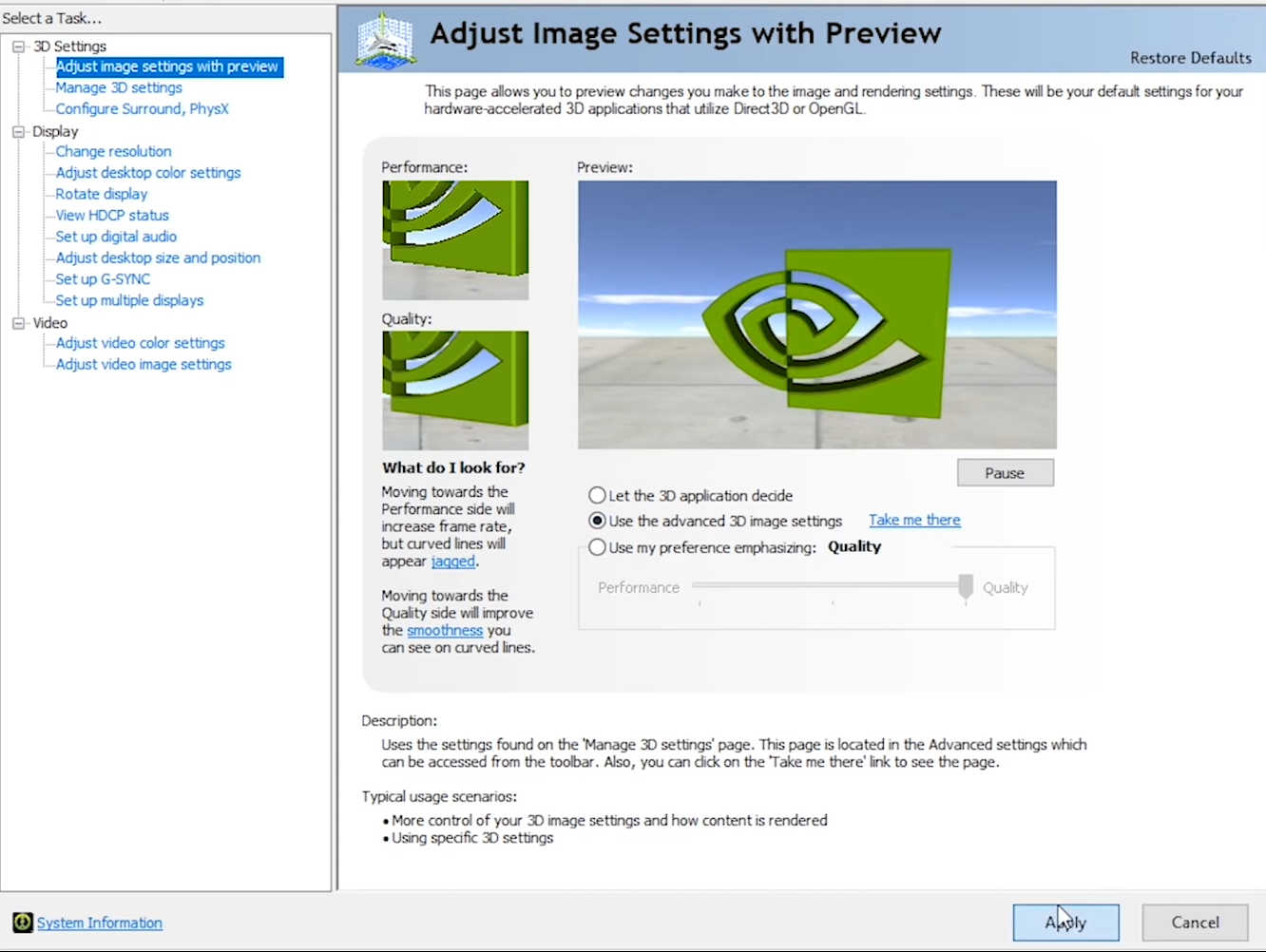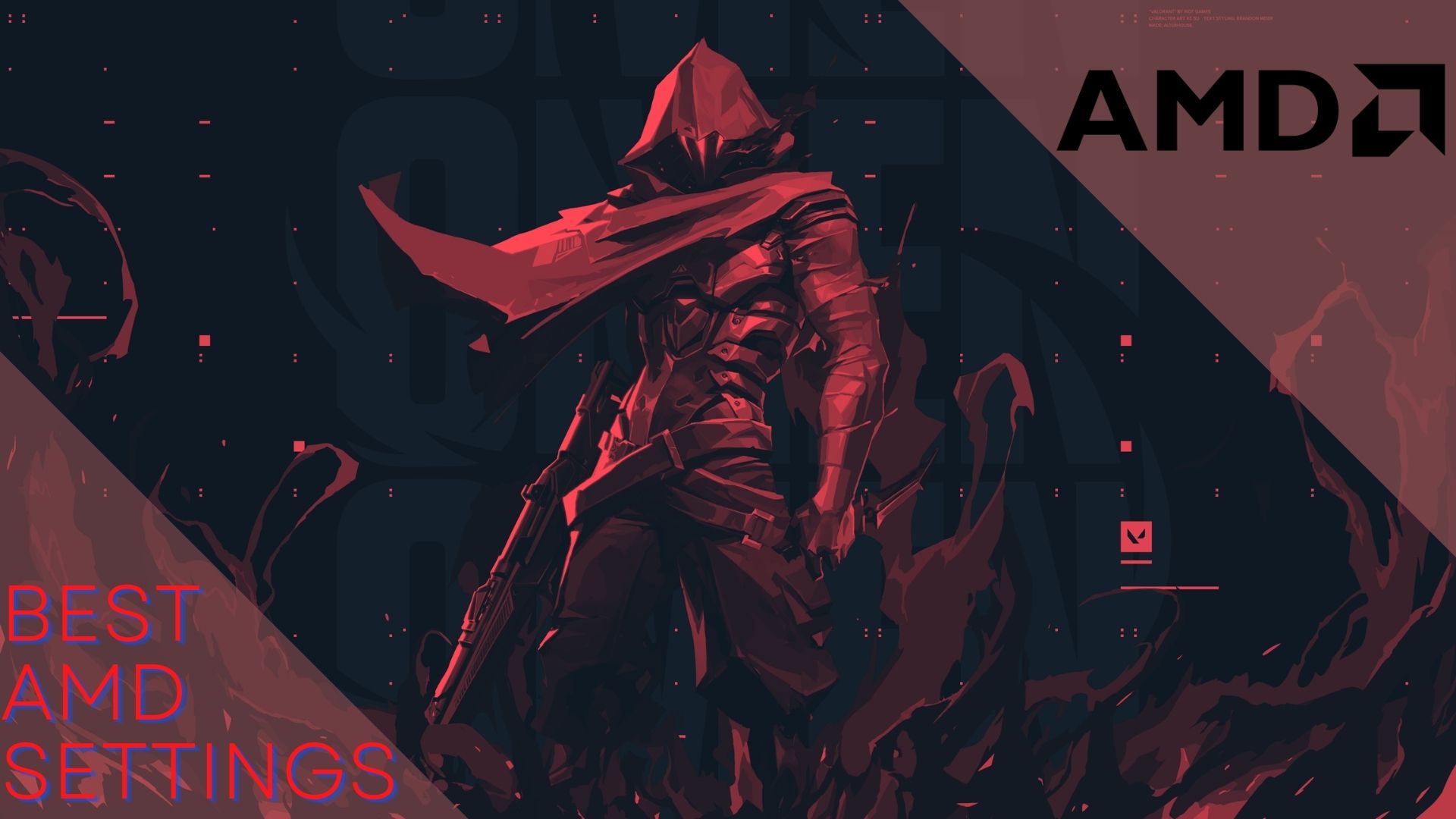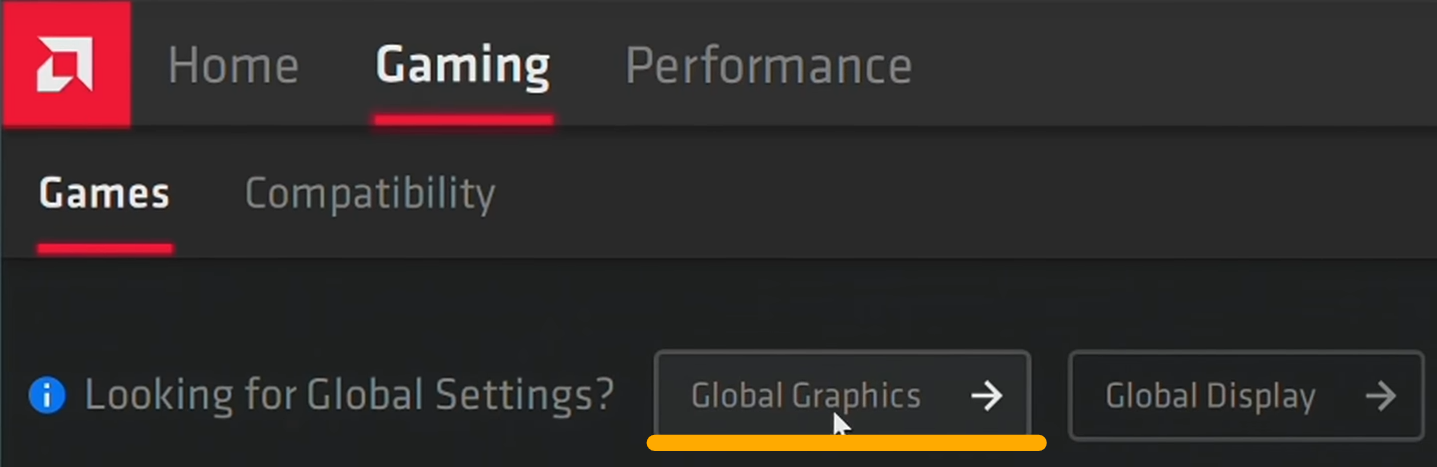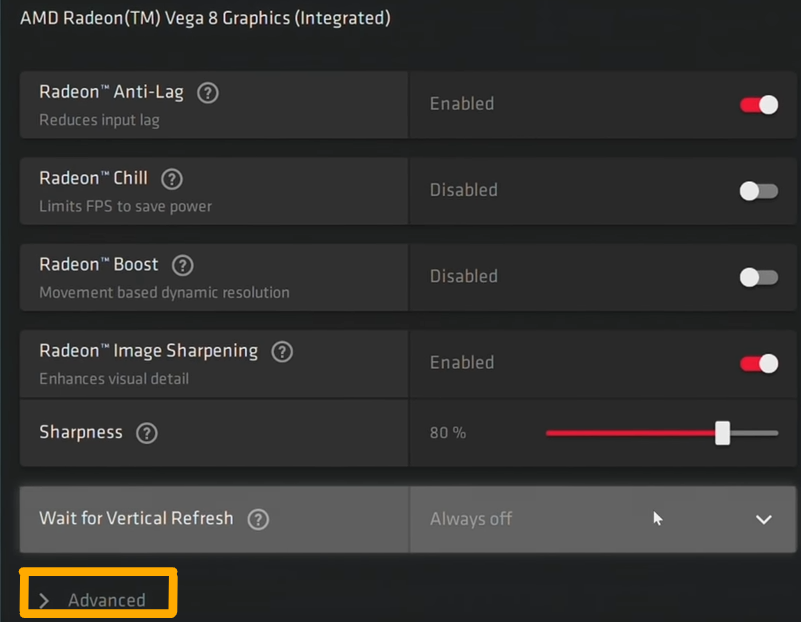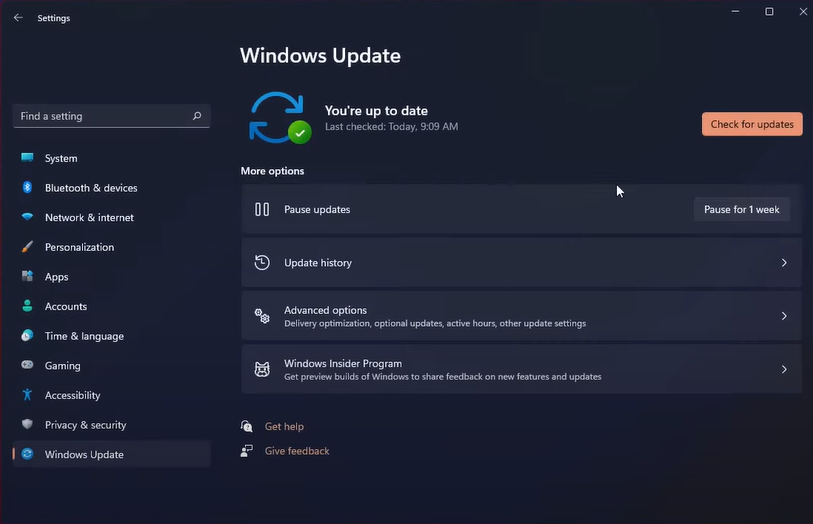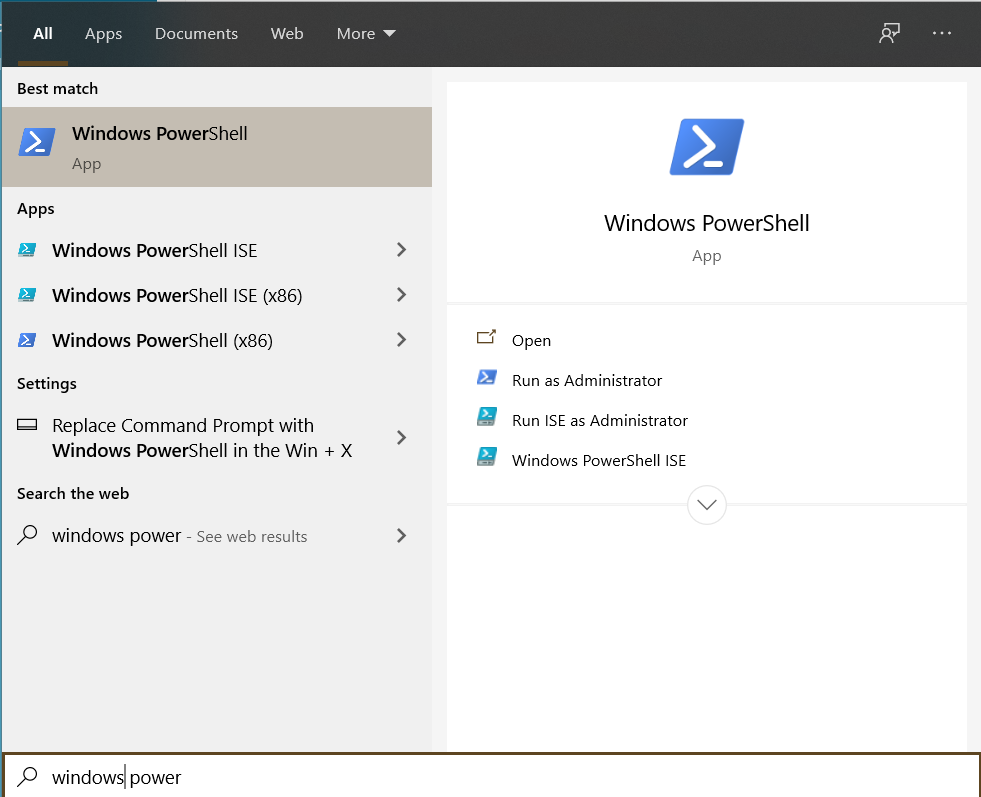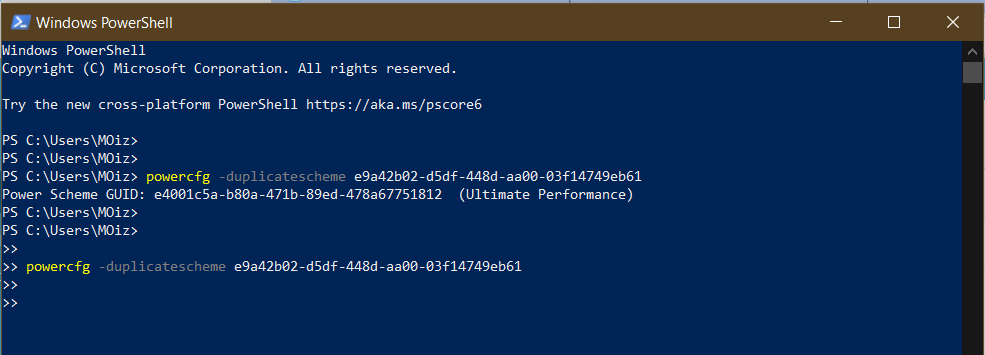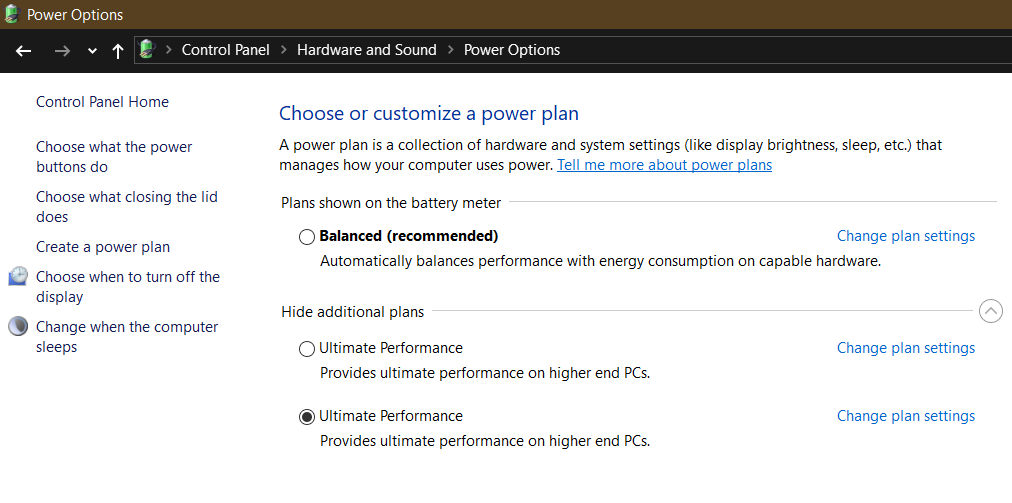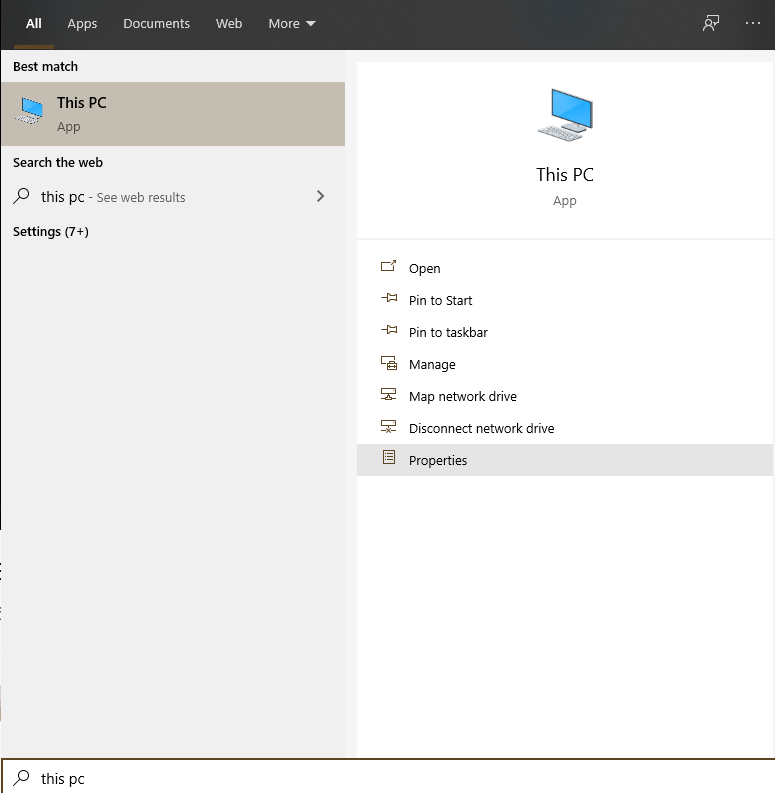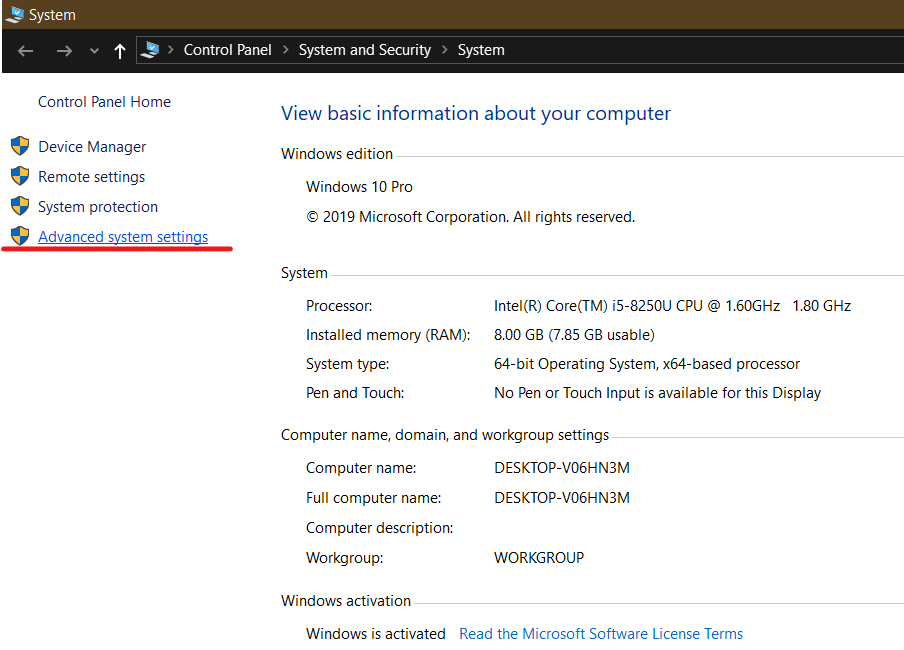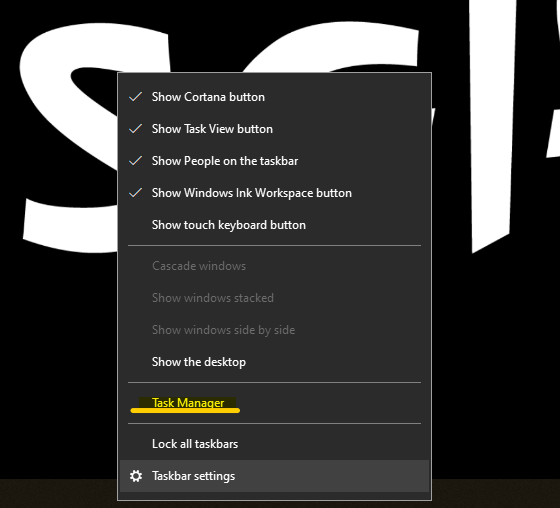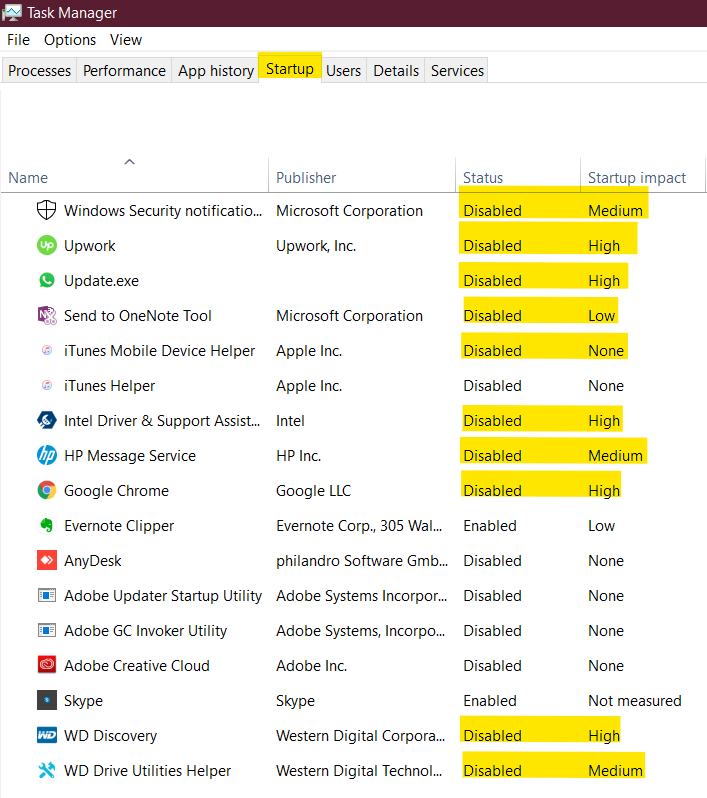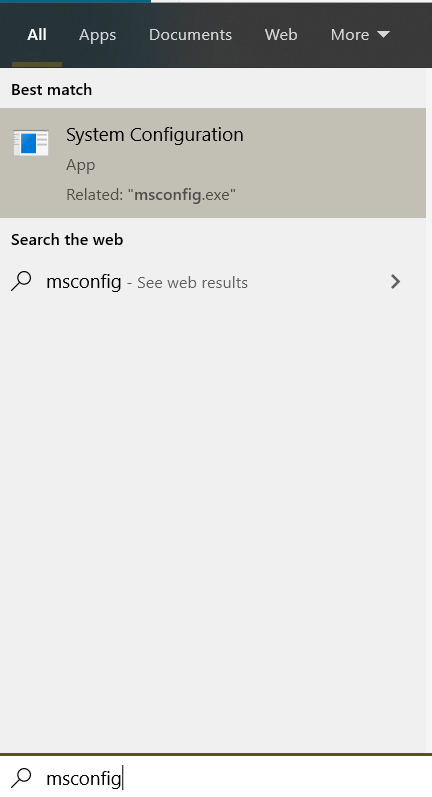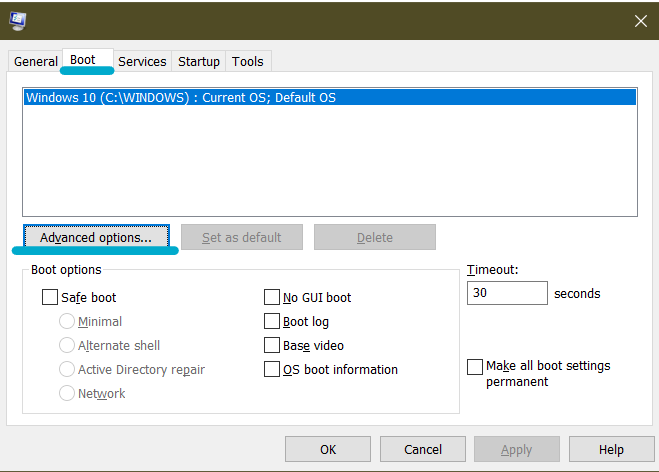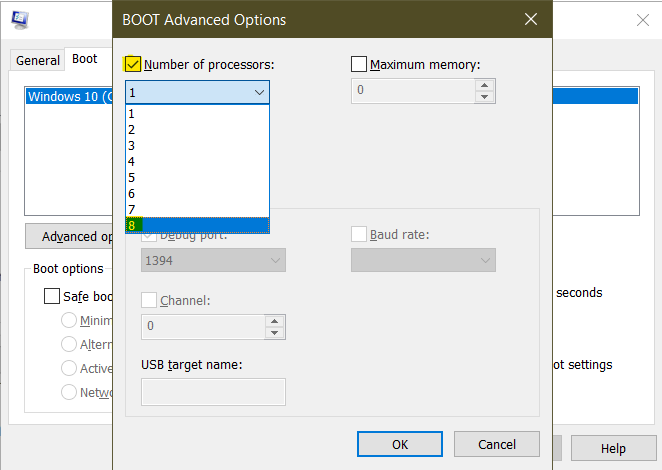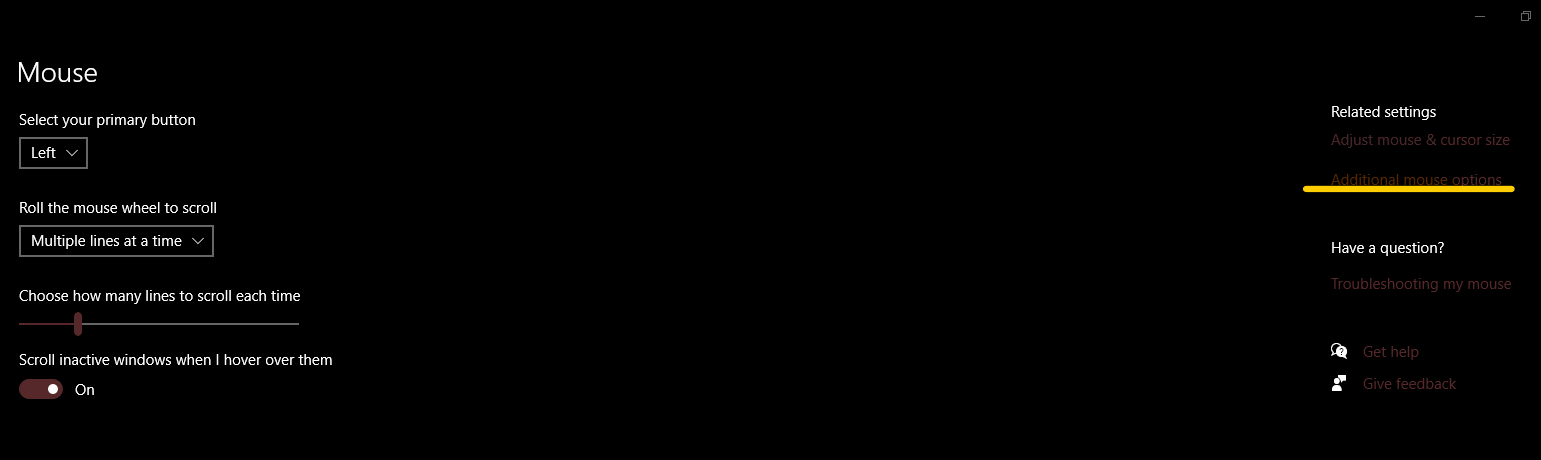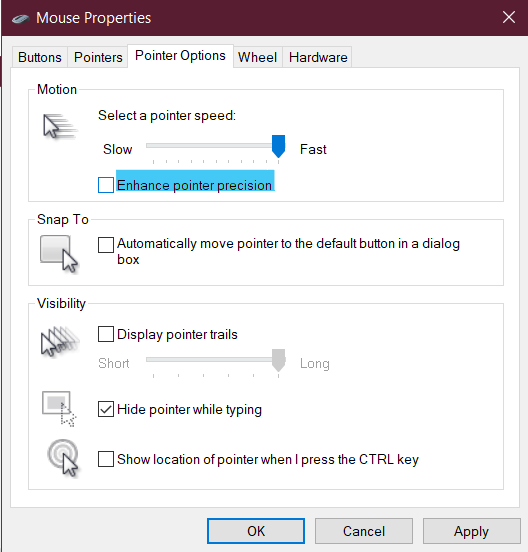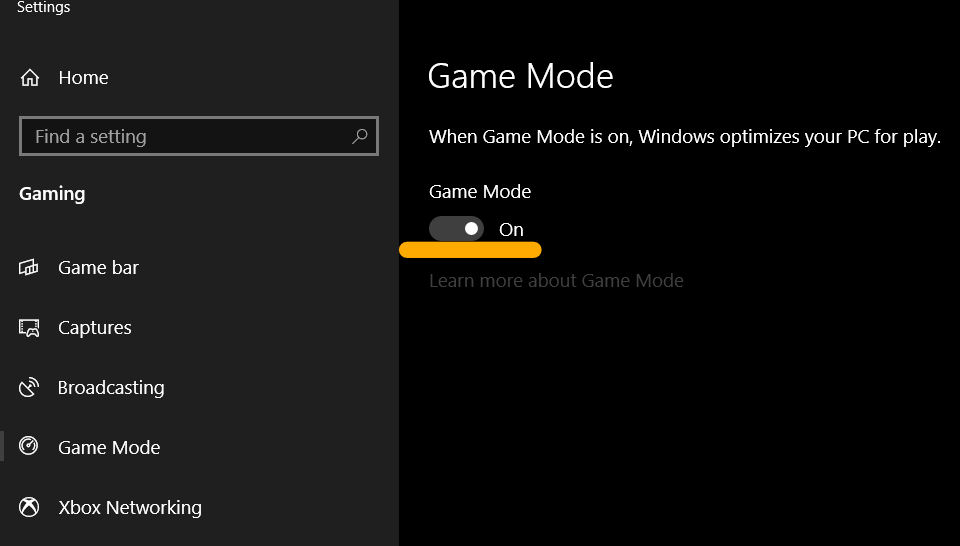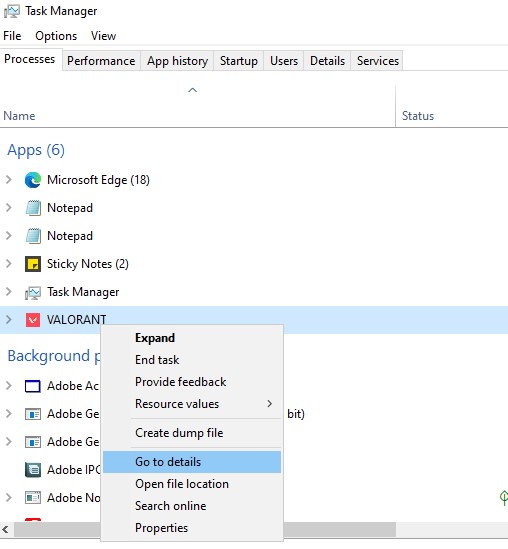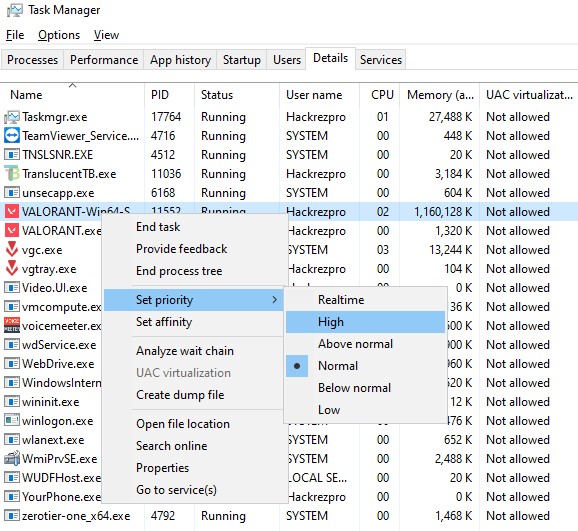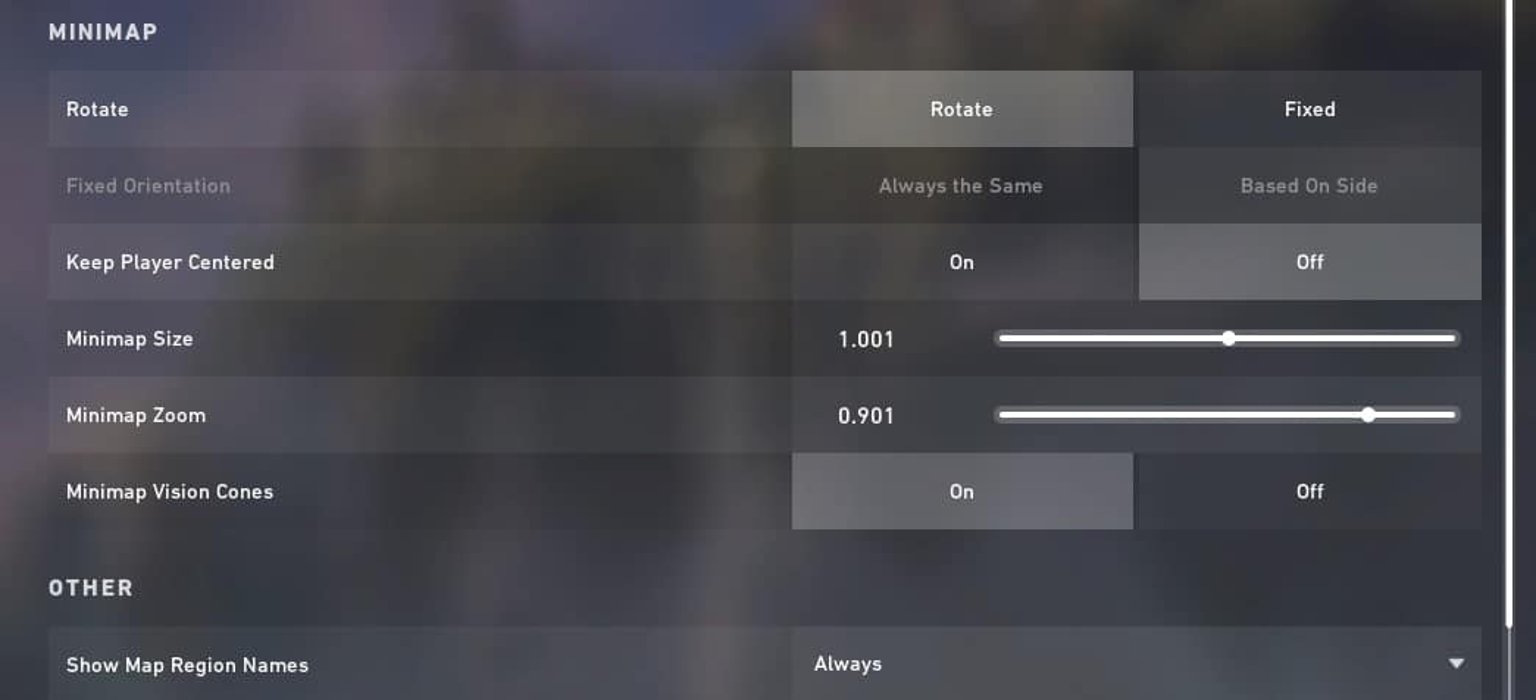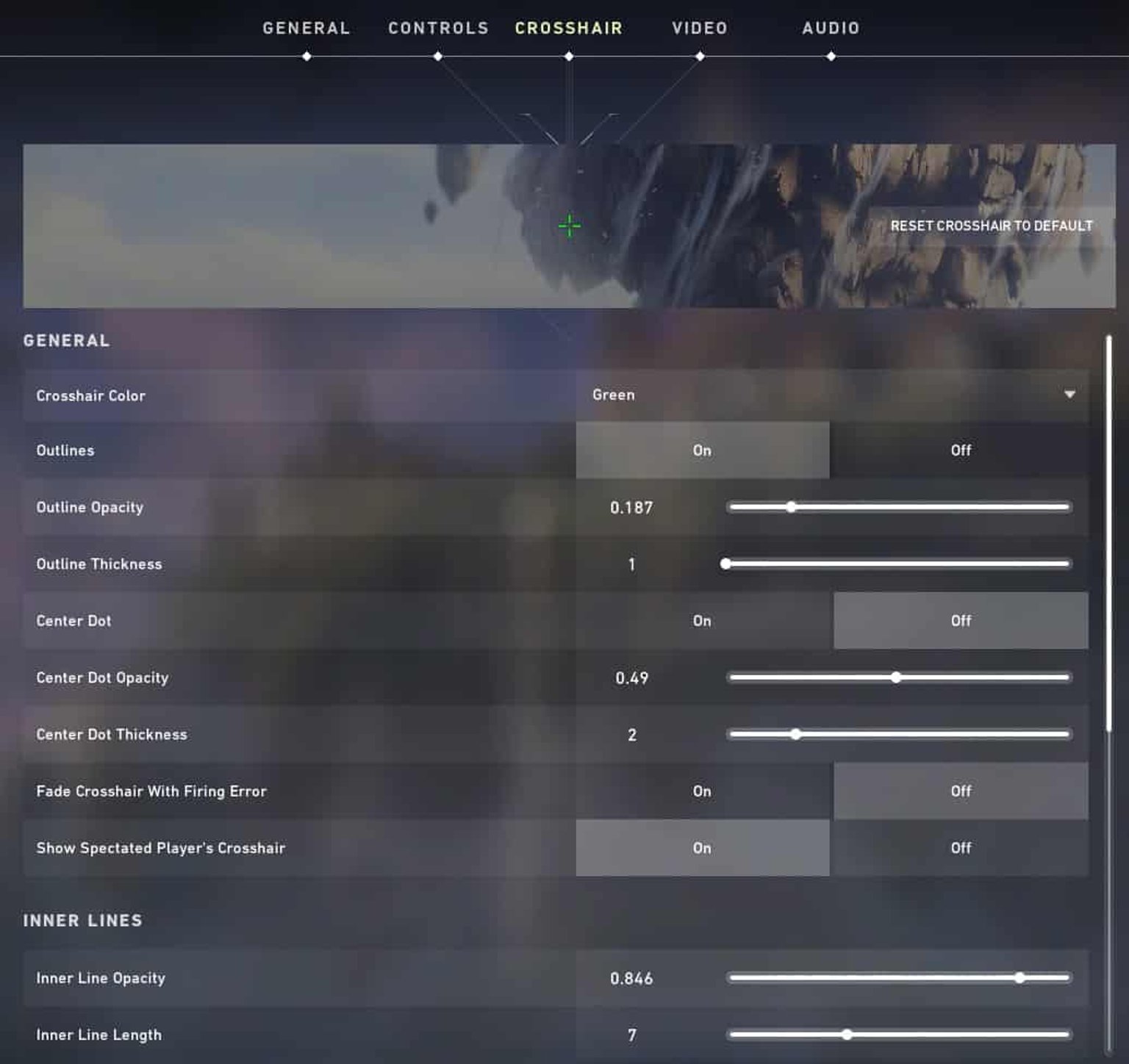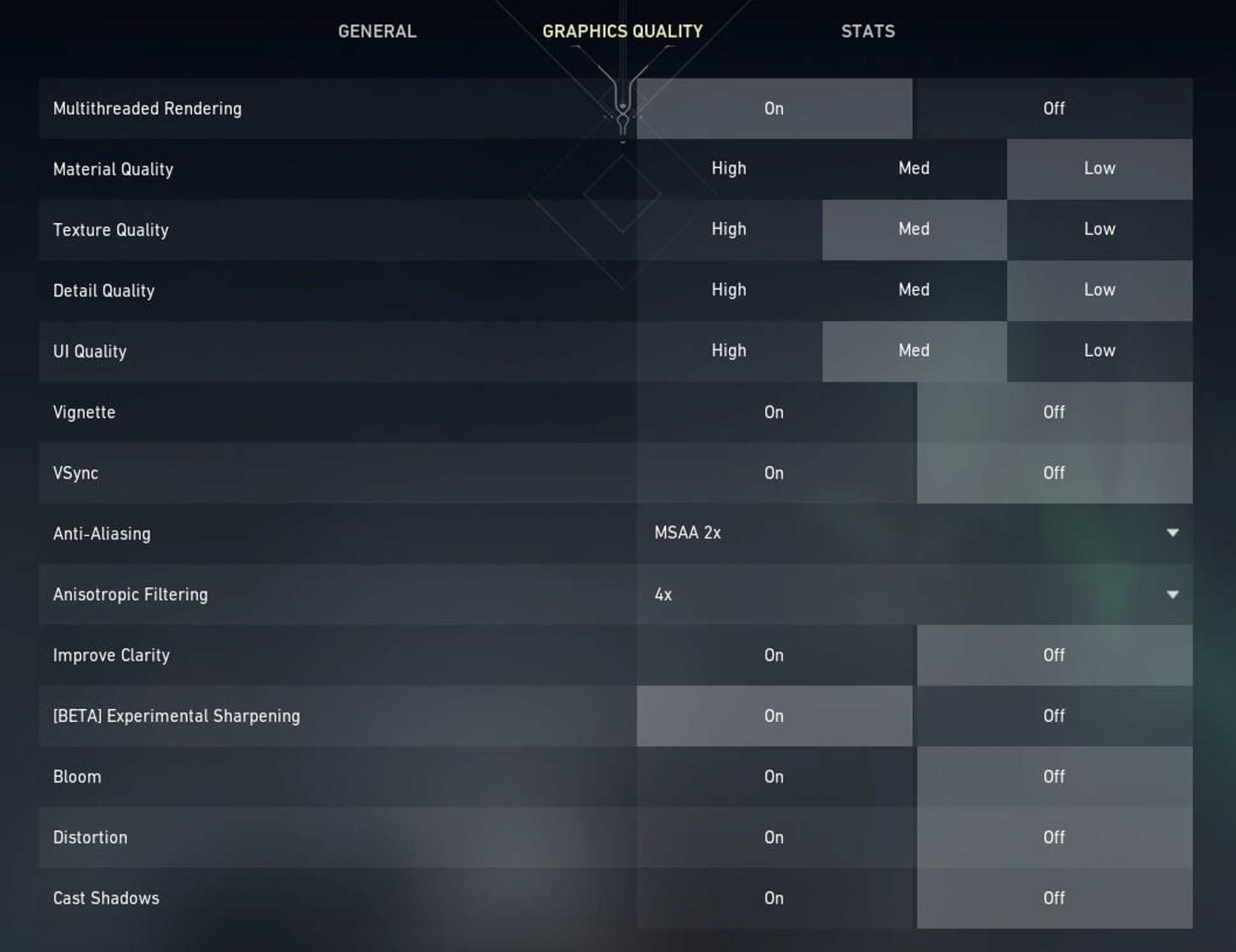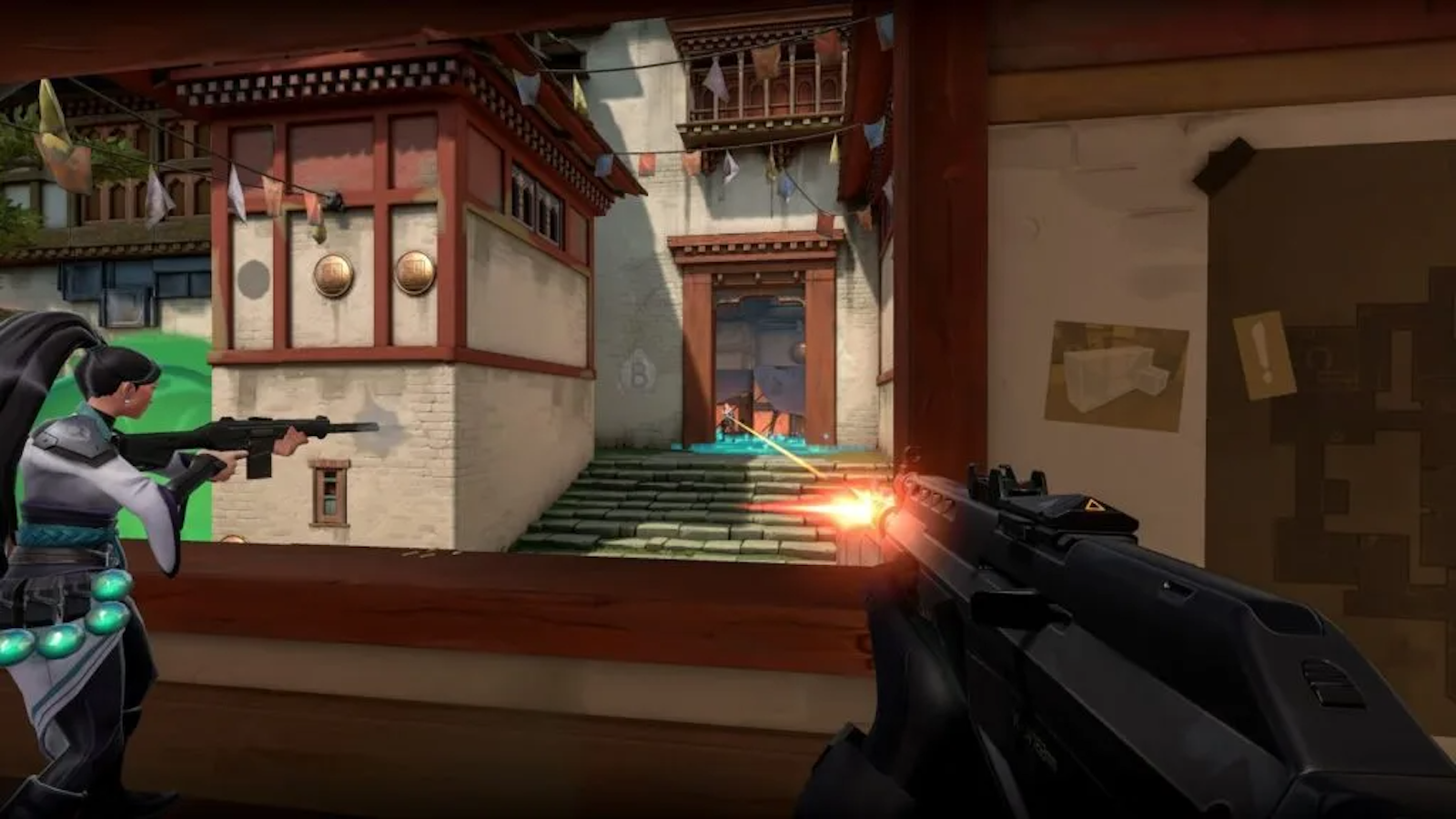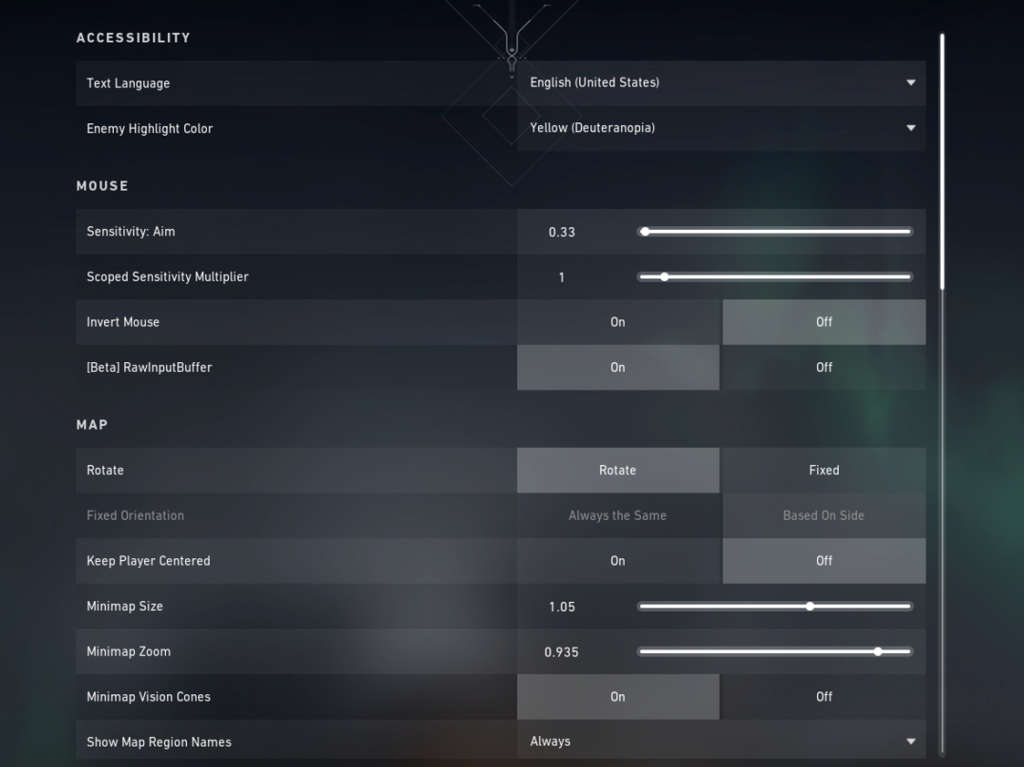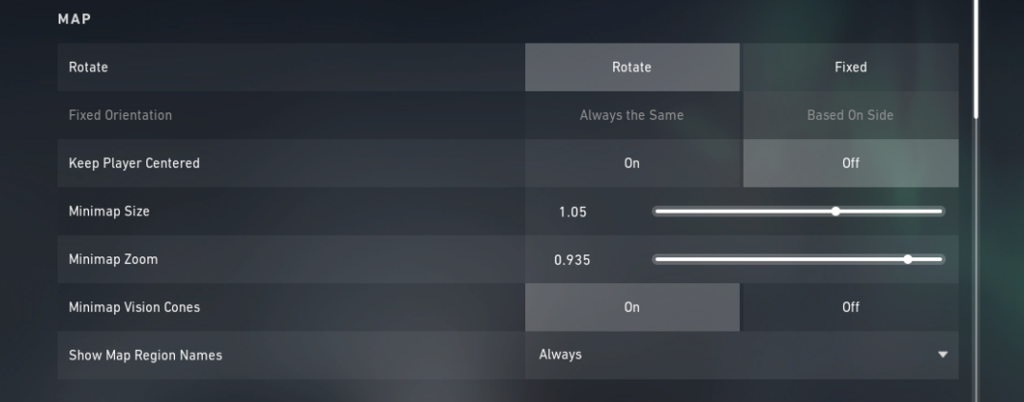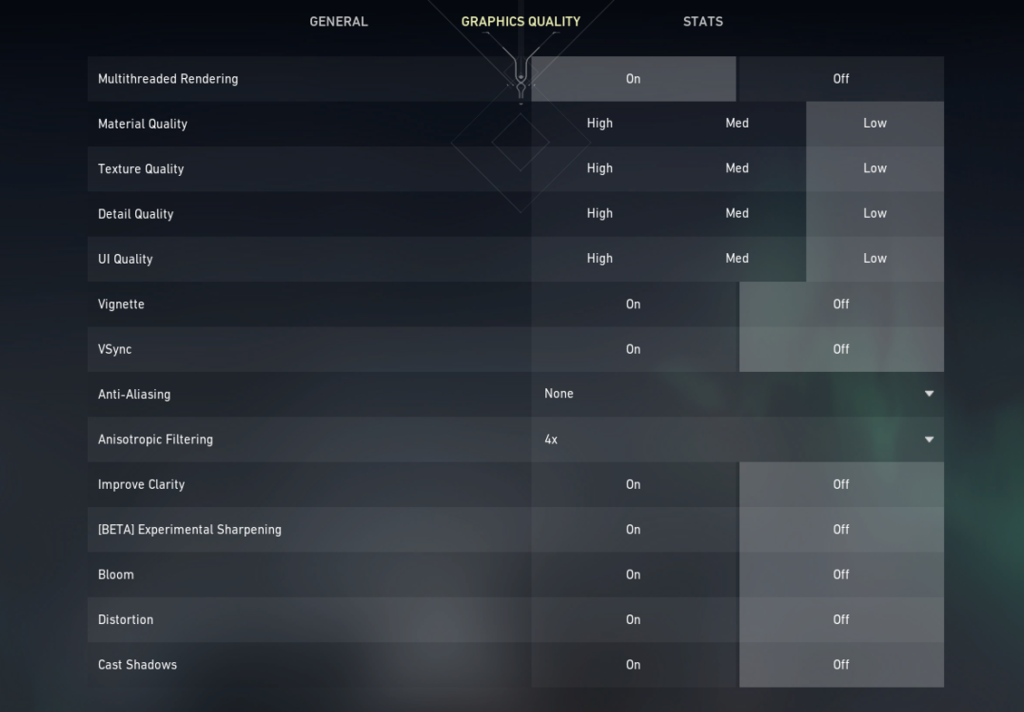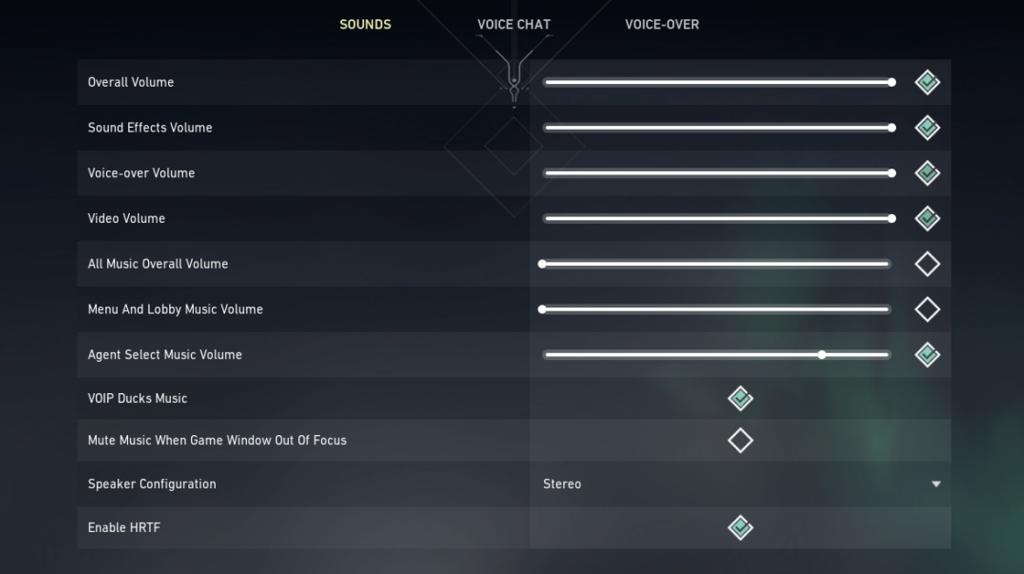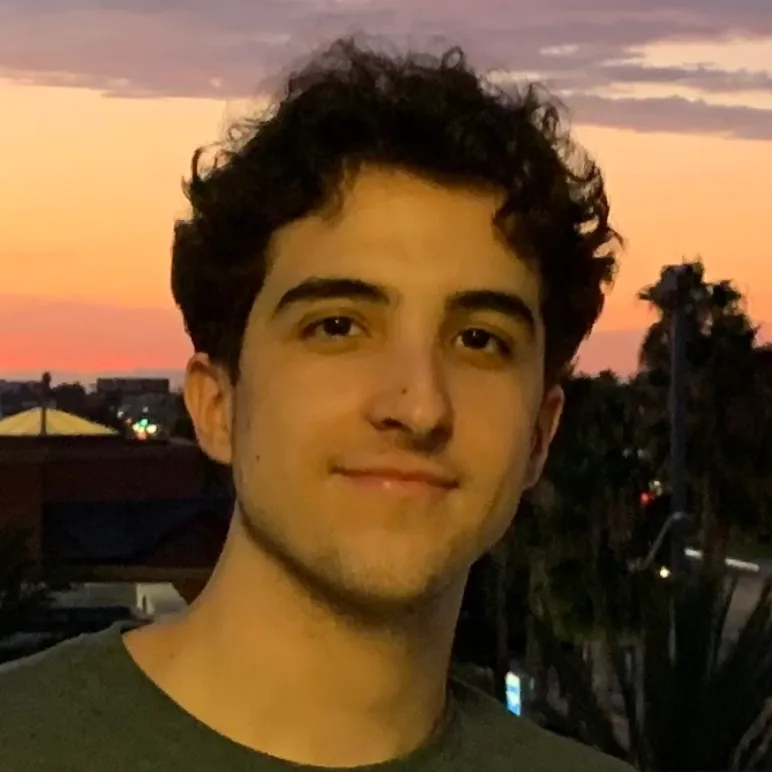Bästa valorantinställningar: Max FPS Optimization Guide 2023, Valorant Bästa inställningar och alternativ Guide 336 Pro -spelare, 2023 september
Valorants bästa inställningar och alternativguide
Valorant kräver enorma bitar av minne. Bakgrundsprocessen som körs med spelet svänger ofta minne och hårdvaruresurser. .
Valorant Bästa inställningar: Max FPS Optimization Guide [2023]
.
Av Moiz Banoori. 22 juni 2023 Senast uppdaterad: 25 augusti 2023
Ah, Valorant! . . Därför skrev jag den här guiden för spelare som vill ha det absolut bästa prestanda i spelet. Den här guiden har det bästa VALORANTINNESSER För att fixa FPS -droppar, få bättre grafik och uppnå bättre prestanda.
- Mer FPS du får, desto mer svar blir ditt spel.
- Spelet kan optimeras genom att ändra Valorant, NVIDIA eller AMD Radeon Software Grafikinställningar.
- I Valorant-inställningar i spelet, menyn Allmänna, grafikkvalitet och statistik Grafik Tab låter dig komma åt varje grafikrelaterad inställning i spelet.
- Några grafikinställningar i spelet som måste justeras inkluderar flertrådsåtergivning, materialkvalitet, texturkvalitet, detaljkvalitet och många fler.
- Statistiska inställningar inkluderar klient FPS, Tick Rate, Total Frame Time och andra.
- Fin 3D -inställningar kan också optimera valoranten.
- Se till att lägga till valorant under Programinställningar, Så inställningarna tillämpas endast på Valorant.
- Några Inkludera bildskärning, anisotropisk filtrering, FXAA -antialiasing och mer.
- Det senaste Nvidia grafikdrivrutiner är nödvändiga för maximal prestationsoptimering om du äger ett NVIDIA -grafikkort.
- Det senaste AMD Radeon Graphics Driver .
- Välj i AMD -kontrollpanelen profil.
- Inställningarna för AMD Crimson som måste justeras inkluderar Radeon Anti-Lag, Radeon Chill, Radeon Boost, Radeon Image Sharpening och andra.
- Hjälp också att göra din dator snabbare och lägg till nya funktioner.
- Använda Maximal prestationsplan av Windows hjälper också din dator att nå sin maximala potential.
- Optimerande Windows visuella effekter, inaktivering av bakgrundsapplikationer och inaktivering av den förbättrade pekarens precision kan också bidra till att öka din totala prestanda i spelet.
- Hög prioritet .
- Observera att du kommer att behöva grafik och bilder för att uppnå högsta möjliga FPS.
Valorants bästa inställningsguide hjälper dig att pressa varje prestanda från ditt system. .
Bästa valorantgrafikinställningar
Innan du går in på detaljerna i varje val, här är en snabb förhandsvisning av hur dina valorantinställningar ska se ut:
| MILJÖ | |
| Upplösning | Inföding |
| Visningsläge | Fullskärm |
| Övervaka | Primär |
| Metod för bildförhållande | 4: 3 / brevlåda |
| Begränsa FPS på batteriet | Av |
| Max fps på batteriet | 60 fps eller högre |
| Spelares val | |
| Max fps i menyn | |
| Max fps i bakgrund | 30 fps |
| Begränsa FPS alltid | Av |
| Max fps alltid | 60 fps |
| NVIDIA Relex låg latens | På |
| Texturkvalitet | Medium eller hög |
| Låg | |
| Gränskvalitet | Medium |
| Vinjett | |
| Vsync | Av |
| Anti-aliasing | |
| Förbättra tydligheten | Spelares val |
| Blomma | |
| Förvrängning | Av |
| Kasta skuggor | Av |
För att komma åt grafikinställningarna i spelet måste du klicka på “Video” fliken längst upp till höger. Du ser tre typer av grafikinställningar i den här menyn. Låt oss börja med “Allmänna Inställningar” för valorant.
Upplösning är den viktigaste miljön i hela spelet. Det är bäst att spela valorant vid den ursprungliga upplösningen på din skärm. .
Visst, du kommer att få en drastisk förbättring av prestanda, men det kommer att vara på bekostnad av visuell tydlighet. .
Displayläge bör alltid ställas in på “helskärm” för att få de bästa FP: erna i valorant. Helskärm hjälper din dator att prioritera spelets prestanda framför bakgrundsprocesser.
Primär
.
4: 3 eller brevlåda
Letterbox är lovordat som det bästa bildförhållandet att spela, särskilt av Valorant Pros. Bildförhållandet 4: 3 sträcker dina skärm som gör strukturer konstigt långsträckta horisontellt. Men det betyder att motståndarnas strukturer också kommer att vara bredare, därför kommer de att vara lättare att skjuta.
Begränsa FPS på batteriet: AV
Det är trevligt att se spel som ger lite kärlek till de bärbara datorerna där ute. .
Max FPS på batteri:
Det är en annan inställning tillägnad bärbara spelare men har inte heller mycket användning. Eftersom bärbara datorer automatiskt minskar prestandan på batterilakt kommer din FPS automatiskt att minska. .
Begränsade FPS i menyer: Personlig preferens
Gör du alt+flik ofta in och ut ur valorant? . För att göra det enkelt att minimera valoranten, slå på den här inställningen annars.
Max FPS i menyn:
Om du inte vill att din GPU ska trycka på onödiga ramar medan du går på tomgång i huvudmenyn, vänd denna inställning till 30 fps.
Max FPS i bakgrunden: 30 fps
Ställ in detta också på 30 fps för att förhindra att din dator trycker onödiga ramar när det inte krävs. .
Av
Stäng av den här inställningen för att ta bort FPS i spelet.
Max FPS alltid:
Detta hjälper till att göra animationerna i huvudmenyn smidigare.
Om du spelar valorant på en Nvidia GPU är detta bäst att ha. Det hjälper till att minska ingångsfördröjningen avsevärt tillåter åtgärder i spelet att vara lyhörda och korrekta. .
Efter fliken Allmänt är det dags att hitta de bästa grafikkvalitetsinställningarna i Valorant. Dessa inställningar erbjuder hög FPS och maximal prestanda i spelet. Men vi låter dig också välja att hålla viss visuell kvalitet där det är möjligt.
Multi-Threaded Rendering: På
Om du spelar valorant på en avancerad dator, vänder du flertrådad återgivning till på. .
Låg till medium
. Om du har en budgetdator, så hjälper du den till lågt att få flest FPS. Men om du har lite GPU -kraft att spara, använd åtminstone mediuminställningarna.
Medium till hög
Texturer i spelet påverkar inte så mycket prestanda. Så att vända texturkvaliteten till medium är ett bra alternativ för Low-End PC. Om du gungar en avancerad dator, väcker den till hög.
Detaljkvalitet: Låg
Om du vill ha färre distraktioner och röran på skärmen, vänd detaljkvalitetsinställningen till låg. Detta hjälper till att öka FPS i valorant och hjälper också till att minska onödiga strukturer på skärmen som vinstockar på väggar och bladverk etc.
UI -kvalitet: Medium
Ställ in UI -kvaliteten på medium eftersom det inte har mycket effekt på prestanda. Detta kommer att påverka UI -elementen i valorant som spelarporträtt och inställningsmeny etc.
Vinjett:
Vignette är en estetisk miljö som inte påverkar prestandan. Men det mörknar hörnen på din skärm för att lägga till en filmisk känsla i dina matcher. Ja, det fungerar inte, vi har provat det. .
Vsync:
Gör dig själv en tjänst, använd inte V-Sync i något spel. ! I många spel är V-Sync känt för att lägga till mikrostammare, ingångsfördröjningar och till och med Cap FPS enligt din bildskärms uppdateringshastighet. Stäng av den för att ta bort din FPS. Du kanske möter skärm som rivar då och då, men det kommer att vara värt det när du kuponerar andra spelare på 300+ fps.
Anti-aliasing: MSAA X2
För att få flest FPS föredrar människor att stänga av anti-aliasing, men det är inte sant. Du kan ställa in den till MSAA X2 för att få otroligt tydlig visuell kvalitet samtidigt som du fortfarande upprätthåller anständiga FPS. Plus att det inte ens är den beskattningen så det är bra.
Anisotropisk filtrering:
Att använda 2x eller 4x är inte riktigt så beskattning på din dator och förbättrar verkligen strukturens skärphet på objekt i sneda vinklar i Valorant. Om du är på en nötkött dator kan du gå med 16x.
Förbättra tydligheten: Personlig preferens
. . .
Blomma: Av
. Det är bara en visuell effekt utan träff på prestanda.
Förvrängning: Av
En annan meningslös visuell effekt som lägger till en “distorsion” -effekt på din skärm. Bäst att inaktivera det.
Kasta skuggor:
. Att stänga av den är den bästa åtgärden här.
. .
.
Valorants bästa statistikinställningar
. Det här är mer livskvalitetsförändringar som påverkar ditt HUD-spel.
Inställningarna i STAT-avsnittet är ganska självförklarande. Bara ställa in dem enligt följande rekommendationer så kommer du att vara inställd.
Detta avslutar vår tweaking i spelet för valorant. Låt oss gå vidare till nästa del.
. Här är en allmän syn på hur NVIDIA -inställningarna ska se ut.
| MILJÖ | |
| Bildskärning | På |
| Av | |
| Fxaa -antialiasing -fxaa | |
| Av | |
| Läge – antialiasing | Av |
| Bakgrund Max bildhastighet | |
| Låg latensläge | |
| Max bildfrekvens | Av |
| Krafthanteringsläge | |
| Övervakningsteknik | Upp till monitorn |
| Multi-ram samplade AA (MFAA) | Av |
| Av | |
| Kvalitet – texturfiltrering | |
| Trilinär optimering – texturfiltrering | På |
| Gänglig optimering | Bil |
Men innan vi finjusterar NVIDIA GPU -inställningar, måste vi först uppdatera GPU -drivrutinerna. Nvidia har nyligen släppt nya förare som har förbättrat valorantprestanda avsevärt. .
- Först, öppen NVIDIA GeForce Experience.
- Klicka på Sök Uppdateringar.
- Om dina drivrutiner inte uppdateras kommer den nya att laddas ner automatiskt. Om inte, kommer det att säga dig; Du har det senaste GeForce -spelets förare.
- Å andra sidan, om du möter problem med GeForce -upplevelsen. Hoppa bara över denna NVIDIA -sida och ladda ner de senaste drivrutinerna.
. Så här kan du göra detta:
- Högerklicka på skrivbordet och öppet .
- Under justera bildinställningar, ändra “Bildinställningar från 3D -applikation..
- Gå nu till “Hantera inställningar”, och lägg till valorant under program för att anpassa.
Härifrån, gå till “Hantera 3D -inställningar” och lägg till valorant under “Programinställningar” för att anpassa det. För att få bästa prestanda använder du följande inställningar för NVIDIA -kontrollpanelen.
På
. Det hjälper till att skärpa strukturerna som hjälper dig att upptäcka fiender lättare i Valorant. Det rekommenderas att stanna var som helst mellan 0.3 till 0.7 räckvidd som för lite eller för mycket gör din bildkvalitet konstig.
Av
Anisotropisk filtrering är redan ett alternativ som vi har konfigurerat i valorantgrafiken. Här hålls det bäst på OFF.
Fxaa -antialiasing –
. Detta bör dock hållas av eftersom vi redan har konfigurerat grafik i spelet.
GAMMA -korrigering -antialiasing: Av
Denna inställning gör att du kan aktivera Gamma Correction Antialiasing för att förbättra bildkvaliteten i OpenGL -program. Denna inställning är inte till någon nytta för oss i Valorant och bör därför stängas av.
Läge – Antialiasing:
. Bättre stänga av det också.
Bakgrund Max bildhastighet: 20
Detta är en av de senaste funktionerna som läggs till i NVIDIA -kontrollpanelen. Om du Alt+Tab ur spelet mycket, minskar denna inställning kraftförbrukningen för spelet och prioriterar andra applikationer. Att sätta det så lågt som 20 är det bästa valet här.
Låg latensläge: Ultra
Låg latensläge är en fantastisk funktion som Nvidia erbjuder naturligt. Det hjälper till att minska ingångsfördröjningen avsevärt och ökar också FPS. Det är särskilt bra i konkurrenskraftiga multiplayer -spel. Kommer därför att arbeta underverk i Valorant.
Max bildhastighet:
Stäng av den här inställningen för att undvika att ta bort din FPS i Valorant.
Power Management Mode: Föredrar maxprestanda
Denna inställning gör att din GPU kan gå full gas på spelet och producera maximal prestanda.
Monitor Technology: Beror på Monitor
. Det beror emellertid om din bildskärm erbjuder teknik som NVIDIA GysNC eller AMD Freesync.
Multi-ram samplade AA (MFAA): Av
. Det fungerar inte bäst med valorant just nu så bäst stänga av det.
Anisotropisk provoptimering -texturfiltrering: på
. Det är bra för att öka bildkvaliteten hos Valorant.
Negativ LOD -förspänning – texturfiltrering: Tillåt
Den här inställningen hjälper till att skärpa det visuella i Valorant. .
Kvalitet – texturfiltrering: Hög prestanda
Det är en avgörande miljö för att få hög FPS i Valorant. .
Trilinär optimering – texturfiltrering: på
. Det hjälper till att göra strukturerna skarpa och fiender lättare att upptäcka.
Gängad optimering: auto
Denna inställning gör det möjligt för valorant att dra nytta av flera CPU: er och kärnor. Hjälper mjukare prestanda men kan också förnedra den. Bästa kvar att automatiskt.
?
Låt oss först förhandsgranska snabbt Bästa AMD -inställningar
| ALTERNATIV | |
| Radeon anti-lag | Aktiverad |
| Inaktiverad | |
| Radeon Boost | Inaktiverad |
| Radeon Image Sharpening | Aktiverad |
| Skärpa | |
| Vänta på vertikal uppdatering | |
| Anti-aliasing | |
| Multisampling | |
| Morfologisk aliasing | Inaktiverad |
| Anisotropisk filtrering | Inaktiverad |
| Prestanda | |
| Ytformatoptimering | Aktiverad |
| Maximal tessellationsnivå | |
| Inaktiverad | |
| Utföra återställning |
. .
När dina senaste drivrutiner är installerade. Gå bara vidare och följ stegen nedan för att få höga FP: er och ultimata prestanda i Valorant.
- .
- .
Ändra dina inställningar till följande alternativ för AMD -kontrollpanelen under esportsgrafik.
Radeon Anti-Lag:
. .
Inaktiverad
. Om avsevärt minskar FPS i spelet för att hålla temperaturen sval vilket inte är optimalt. Bästa inaktivera det för förbättrad prestanda.
Radeon Boost: Inaktiverad
. Det sänker också dynamiskt din upplösning till förmån för prestanda som bara kommer att förvandla valorant till en grumlig röra. Bättre inaktivera det nu innan du ångrar det senare.
Radeon Image Sharpening: Aktiverad
Den här funktionen liknar Nvidias skärpningsfilter. .
Skärpa:
Detta hjälper dig att justera nivån på skärpning av Radeon -bilden som skärper gäller för Valorant. .
Vänta på vertikal uppdatering –
Drastiskt sänker eller till och med låser din FPS i vissa scenarier. Det ökar också inmatningsfördröjningen så bättre ställ in detta till alltid ”för bästa prestanda inom valorant.
Klicka nu på Advance och fler inställningar visas. Se till att du ändrar dessa också.
Ändra nu dessa avancerade inställningar enligt följande:
Använd applikationsinställningar
Vi vill inte lägga till någon tvingad anti-aliasing från kontrollpanelen, så bäst att låta applikationen styra AA.
Anti-aliasing-metod: Multisampling
. .
Morfologisk anti-aliasing: Inaktiverad
. Det är bäst att hålla det inaktiverat för bästa prestanda och visuell kvalitet.
Anisotropisk filtrering: Inaktiverad
Vi har redan ställt in den anisotropiska filtreringen i valorantgrafikinställningarna så inget behov av att verkställa den i AMD -kontrollpanelen.
Texturfiltreringskvalitet: Prestanda
. Avvägningen är inte heller dålig så prestanda är verkligen det bästa alternativet här.
Ytformatoptimering hjälper till att minska minnesanvändningen hos valorant som leder till högre prestanda. Bäst för att aktivera den här funktionen i AMD -kontrollpanelen.
Överskridande applikationsinställningar
Detta är den första delen av att inaktivera förarstyrd tesselation från Valorant.
Maximal tessellationsnivå:
Genom att välja övergripande applikationsinställningar i Tesselation -läget kan du nu helt inaktivera förarens tesselationsnivå från kontrollpanelen. Det kommer att öka din prestanda i spelet mycket.
Denna inställning är onödig för valorant eftersom den orsakar ramförseningar och ingångsfördröjning. Inaktivera det för bästa resultat i spelet.
Utföra återställning
Detta är inte en inställning utan snarare en dold funktion från AMD. . Alternativet till detta alternativ är att installera om GPU -drivrutiner.
När du är klar med avancerade inställningar, gå till fliken Displayen bredvid grafiken. Ställ in alla inställningar enligt dina preferenser. .
. Dessutom kommer jag inte att rekommendera att hoppa direkt till Valorant och kontrollera FPS eftersom det finns andra väsentliga steg kvar.
Står du inför problem som felkoden VAN 68 i Valorant? Bättre kolla in den här guiden om du är!
Bästa inställningar för hög FPS -optimering
. Vi kommer att fokusera på att öka kraften, minska lasten på datorn och optimera fönster genom dessa bästa valorantinställningar för Windows. Så låt oss börja!
Uppdatera din Windows -version
Windows ger stora förbättringar i varje uppdatering som påverkar spel ganska mycket. . Jag rekommenderar att byta till Windows 11 på grund av de många säkerhetsfunktioner som kommer från upploppsspel.
- Öppna sökning och skriv “Kontrollera för uppdateringar” för att öppna Windows -uppdateringsinställningen.
- När fönstret öppnas klickar du på “Kontrollera om uppdateringar” för att kontrollera om de senaste uppdateringarna finns för din dator.
- Om det finns uppdateringar tillgängliga för dina Windows kan du enkelt ladda ner dem. Alternativt, om det inte finns några uppdateringar, är dina Windows redan uppdaterade till den senaste versionen.
Använda maximal prestandaplan för Windows
Att låsa upp ultimat läge hjälper din dator att nå sin maximala potential genom att trycka på din CPU- och GPU -klockhastigheter till Max. . Därför måste vi låsa upp det först genom Windows PowerShell.
- Sök efter Windows PowerShell i början och kör den som administratör.
- .
När det är gjort kommer det ultimata prestandaläget att låsas upp. Nu måste du aktivera det genom att följa stegen nedan:
- Klicka på söktypen och ange dessa inställningar.
- Ändra din profil från balanserad till ultimat prestanda.
Detta kommer att byta din dator till Ultimate Performance -läge och du ser synliga prestandaförbättringar i valoranten.
Optimera visuella effekter i Windows för prestanda
Du kan få ökad prestanda i Valorant genom att inaktivera onödiga Windows -animationer. . Så här kan du inaktivera dessa:
- Högerklicka på “Min dator” och välj egenskaper.
- Klicka på avancerade systeminställningar i egenskaper.
- , inställningar.
- Fönster för prestandaalternativ visas. .
- När du har gjort ändringarna, slå .
Dessa inställningar kommer att minska belastningen på CPU och minnet. Bortsett från det kommer saker som animering och övergripande lyhördhet också att förbättras avsevärt.
. Bakgrundsprocessen som körs med spelet svänger ofta minne och hårdvaruresurser. Detta resulterar i lägre prestanda hos valorant.
För att ge Valorant tillräckligt med resurser måste vi inaktivera de värdelösa bakgrundsprocesserna. Dessa processer tillhör vanligtvis applikationer som Dropbox, Skype eller Discord. Vidare startar de automatiskt tillsammans med din dator, därför märker du dem knappt. Låt oss inaktivera dessa applikationer från uppstarten.
- Högerklicka på Aktivitetsfältet och öppna uppgiftshanteraren.
- Välj sedan fliken Startup och inaktivera alla applikationer som du inte behöver starta automatiskt på start.
- Du kan göra detta genom att högerklicka på den specifika applikationen och välja alternativet Inaktivera.
Stäng efter inaktivering av uppgiftshanteraren och nästa gång du startar upp din dator. Du kommer att se en betydande förbättring av dina lasttider. Tillsammans med det kommer du också att se en otrolig FPS -uppsving i Valorant.
- Gå över för att starta och söka efter msconfig
- Gå nu för att starta och klicka på “Avancerade alternativ.”
- Under avancerade alternativ, se till att antalet processorer är aktiverade och ställ in dem till det högsta tillgängliga värdet. Detta gör att din dator kan använda alla tillgängliga logiska kärnor.
- När du är klar, slå Apply och starta om din dator eller bärbar dator för att ändras för att träda i kraft.
Inaktivera förbättringen av pekarens precision
För att bli mer konsekvent när du siktar i valoranten måste du inaktivera förbättring av pekarens precision. Varför? . Det här är bara allmänna inställningar för en
Bortsett från det har spelare som använder budgetdatorer också märkt en betydande skillnad i prestanda när de är inaktiverade. .
- Typ musinställningar i sökfältet.
- . Här, klicka på ytterligare musalternativ.
- Gå bara till fliken Pointer Options och inaktivera “Förbättra pekarens precision.
Microsoft Windows har en inbyggd funktion som heter Game Mode. .
. Men om du är en streamer, bry dig inte om att aktivera det här alternativet, eftersom det kan skapa problem för OBS som körs i bakgrunden.
- Gå över för att starta och söka efter spelläge.
- .
- Gå nu till Captures under Game Bar och se till att allt annat är inaktiverat också.
- När du har inaktiverat allt ser du en positiv upplyftning i prestanda.
Ställ valorant till hög prioritet i Windows
. .
Alt+Tab Out of Valorant och Open Task Manager. .”
. Helt enkelt högerklicka på den och svävar över ”Ställ in prioritet.”Välj“ High ”och Valorant kommer att markeras som en hög prioriterad applikation som kommer att ha högre tillgång till systemresurser än andra processer.
Valorantoptimeringstankar
. Jag är ganska säker på att nu kommer du att ha en fantastisk upplevelse med Valorant med högre FPS och ännu högre dödsantal.
Avsluta guiden skulle jag vilja nämna att alla dessa tweaks är avsedda att få dig högsta möjliga ramar. . Men det är så det är; Grafik och visualer komprometteras alltid för bättre bildhastigheter. Tja, såvida du inte har en avancerad dator som är.
För det andra är det ingen mening med att ha bra grafik i konkurrenskraftiga FPS -spel. Bortsett från Valorant kan några steg i den här guiden också förändra dina övergripande fönster. Du kommer att märka mycket bättre hastighet, lyhördhet och total erfarenhet. Om du har problem med valorantkrascher, se till att du också läser den här guiden. Glada spelfolk!
Uppdatering: .
Vanliga frågor
?
Valorant -proffs använder mestadels de lägsta grafikinställningarna i kombination med några skärpningsfilter. Det hjälper dem att uppnå 200-300+ fps vilket är mycket mer fördelaktigt än snygg grafik.
?
Detta är en av de mest kända metoderna för att förbättra ditt mål i Valorant. Hoppa helt enkelt in i träningsläget och skjut de rörliga bots istället för stationära. Efter att ha tillbringat en anständig tid i träningen, gå med i en match. . När ditt muskelminne byggs upp börjar du göra den här processen mycket snabbare och börja ta headshots som en proffs.
Behöver jag använda anti-aliasing i valorant?
Ja och nej. Om du har konsekvent prestanda efter att ha aktiverat anti-aliasing är du bra att gå. Det kommer att få de taggade kanterna på strukturer att försvinna. Om din FPS i Valorant tar en hit, inaktivera den för bästa prestanda.
.03 Release Notes (8 augusti)
Senaste patch med en relevant grafisk uppdatering: Patch Notes 7.03
-
- Renderingssystemet omorganiserades med avsikt att förbättra systemet underhåll i framtiden.
?
Tack! Dela din feedback med oss.
? Snälla, hjälp oss. ✍
Valorants bästa inställningar och alternativguide
. .
Om du vill komma in i det med den optimala kombinationen av inställningar har du kommit till rätt ställe. Vi har testat inställningarna i spelet själva och har varit hårt på att arbeta med att kolla in vad pro -spelarna har använt så att du inte behöver.
. Av den anledningen är inte viktigt att välja en känslighetsinställning som gör att du kan sikta exakt (läs: en EDPI som inte är för hög) samtidigt som du ger dig möjligheten att snabbt reagera på flanker eller fiender som dyker upp i oväntade positioner.
Den andra är vanligtvis inte ett problem för de flesta spelare, men det vi har lagt märke till under åren är att de flesta nyare/avslappnade PC FPS -spelare tenderar att använda en mycket hög total känslighetsinställning. Det rekommenderas inte för spel där precision är viktigt eftersom det inte tillåter dig att göra nödvändiga mikrojusteringar på ett pålitligt sätt.
Den genomsnittliga EDPI sitter vid 277 vid denna tidpunkt, vilket innebär att den genomsnittliga proffsen måste flytta sin mus ~ 46 centimeter för att göra en 360 -graders sväng i spelet. .
När det gäller din skopade känslighetsmultiplikator rekommenderar vi att du ställer in din till ‘1’ eftersom det betyder att din scoped känslighet matchar din annonskänslighet som är bättre för konsistensens skull. . Den genomsnittliga inställningen för scoped känslighet sitter vid 0.97 just nu.
En annan viktig sak att notera är att nästan ingen Pro Valorant -spelare använder en DPI som är högre än 1600. Cirka hälften av alla spelare är på 800 dpi, medan cirka 40% använder 400 dpi.
Little Tips: Om du kommer från CS: Go (eller något annat spel som vi analyserar, för den delen) och du vill använda exakt samma känslighet i det här spelet kan du alltid använda vår kalkylator!
Roliga fakta
av Valorant Pros använder en scoped sens på 1.
Vilken typ av minimapinställningar du går för beror till stor del på dina personliga preferenser men vi rekommenderar att du inte zooma på din karta för mycket. En minimap är en ofta ignorerad information i många spel, och att ha en översikt över hela kartan och vad som händer i omgången genom minimap kan vara speländring.
. Om du gillar en statisk minimap rekommenderar vi att gå till “baserat på sida” för att göra det lättare att orientera dig själv.
. Du kan klicka här eller klicka på bilden till höger för att se vår rekommenderade “utgångspunkt” för dina kartinställningar.
Visionkottar är inte allt . På så sätt kan du snabbt berätta vilken vinkel din lagkamrat täcker genom att titta på minimap. Observera att dessa synkottar ibland kan vara lite vilseledande, så använd dem som en riktlinje för vad din lagkamrat tittar på istället för en absolut referens.
I Valorant har du många alternativ att skapa och finjustera ditt eget korshår, så vissa spelare kommer naturligtvis att undra vad “det perfekta korshåret” är. Det korta svaret är att det inte finns något perfekt korshår; Allt beror på.
För tydligheten skulle vi inte rekommendera att göra det för tjockt eller stort; Du vill inte att konturerna av ditt korshår ska dölja din vision. De förinställda färgerna för ditt korshår i Valorant är alla mycket kontrasterande färger till vad du skulle se i spelvärlden så att du borde vara bra att välja någon av de befintliga färgerna.
Det finns också alternativet att aktivera alternativ för “rörelsefel” och “avfyrningsfel” för varje lager av ditt korshår. Detta innebär i princip att ditt korshår kommer att vara dynamiskt och berättar när du inte är 100% korrekt på grund av att din karaktär är på väg eller drabbas av fiendens spelare. . För vad det är värt: De flesta proffs har inte ett dynamiskt korshår eftersom de är så vana vid hur rörelsen i spelet fungerar den extra rörelsen av korshåret fungerar bara som en distraktion.
Bästa upplösning och uppdateringshastighet för valorant
Det här spelet är byggt från grunden för att vara en konkurrenskraftig skytt, så du vill dra alla fördelar du kan få. . Du vill inte gå tillbaka till en vanlig 60 Hz -bildskärm efteråt, lita på oss. Eller om du inte gör det: Lita på proffsen. Inte en enda professionell spelare som vi analyserar använder en bildskärm med en uppdateringshastighet som är lägre än 144Hz.
. Att sänka upplösningen för att netto dig själv några fler ramar här och det är inte riktigt nödvändigt med det här spelet, såvida du inte kämpar för ramar.
Mycket som i CS: Go, några proffs gillar att spela med sträckta resolutioner. .
Mest använda uppdateringshastighet
240Hz
360Hz
Bästa ljudinställningar för valorant
I patch 2.06, Riot lade till HRTF till Valorant. Detta är något som du definitivt vill möjliggöra, eftersom det kraftigt ökar noggrannheten i positionsljud. På så sätt bör du också inaktivera alla 3D -ljudbehandlingsprogram (som virtuell surround och liknande) eftersom de kan störa HRTF.
Bortsett från att Valorant inte låter dig justera alltför många ljudalternativ (ännu?. För minimala distraktioner rekommenderar vi att du stänger av Ingame-musiken (‘All Music Master Volume’) under fliken Ljud, samt ‘Agent Flavor’ under fliken Voice-Over. Musik gör uppenbarligen inte något för din konkurrensföreställning, och medan skämten bland agenter (vilket är vad “agent smak” -reglageskontrollerna) inte riktigt händer i avgörande stunder enligt vad vi har sett det .
En annan sak som är värt att titta på är ‘Voip Ducks Music.”Det här kommer att stänga av Ingame -musik och allt detta när dina lagkamrater talar så om du nästan uteslutande kommunicerar via spelet (istället för något som Discord eller TeamSpeak) och du inte vill stänga av musiken och skämta kan detta vara en idealisk lösning. På liknande sätt hittar du inställningen ‘Voip Ducks Flavor Vo’ under fliken Voice-Over. Detta kommer att sänka volymen på tillkännagivaren när dina lagkamrater talar i spelet men eftersom tillkännagivaren definitivt kan ge dig avgörande information (särskilt om du är ny på konkurrenskraftiga skyttar och tycker att det är lite svårt att spåra allt) är detta inte En svart eller vit miljö enligt oss. .
Bästa videoinställningar för valorant
. Riot har definitivt levererat på föreställningsfronten: Spelet är ganska enkelt att köra och få höga frammatningar kräver inte att du har ett djur för en dator.
Vad vi har gjort här är att gå över de befintliga inställningarna i spelet och skapat vad vi tror är den bästa blandningen av prestanda vs. Visualer baserat på vår kunskap om grafiska inställningar och konkurrenskraftiga spel samt vår egen Ingame -testning.
Vi har gått för “medium” för de flesta av dessa inställningar eftersom dessa verkar ge den bästa balansen mellan prestanda och visuell tydlighet. Att gå med “lågt” för allt kan förbättra FPS lite, men det kan göra att saker ser lite röriga ut i spelet och eftersom det inte är en enorm skillnad i framerate mellan medium och lågt för de flesta av dessa kvalitetsinställningar känner vi att det här är den Bästa kompromiss.
Som med alla konkurrenskraftiga spel är det oerhört viktigt att maximera din framerate för att få det smidigaste spelet som möjligt. Att ha en högre framerate ger dig massor av fördelar även om du inte gungar en hög uppdateringshastighetsvisning men eftersom endast 2% av våra analyserade pro -spelare i alla våra spel använder en vanlig 60Hz -bildskärm rekommenderar vi definitivt en uppgraderad panel om Du är seriös med alla konkurrenskraftiga skyttspel så detsamma gäller för Valorant. Naturligtvis vill du också ha en dator som kan trycka på dessa ramar, och eftersom valorant inte är ett mycket svårt spel att köra kan du komma undan med att använda ett budgetkort om du ska main det här spelet. Om du är nyfiken på grafikkort kan du kontrollera vår guide här. Till höger kan du se den förväntade prestationen för några av korten (rankas från bästa till värsta) som vi rekommenderar i vår artikel, men om du vill lära dig mer uppmuntrar vi dig att kolla in vår fullständiga guide.
Snabbtips: Vissa proffs gillar att använda olika höjdpunkter för fiendens spelare. Gul – Deuteranopia verkar vara den vanligaste och det är en höjdpunkt som vi rekommenderar att du bara testar; det kan verkligen få fienderna att sticker ut mycket mer för vissa. Om det inte hjälper dig kan du alltid byta tillbaka.
I patch 1.10 En ny grafisk inställning som kallas experimentell skärpning lades till. En upploppsanställd bekräftade att de satte in det där av misstag och att den skulle tas bort av nästa patch men efter att många förfrågningar om att hålla det i upplopp har nu lämnat det i ‘Beta Mode’. . När inställningen är av beta lägger vi till den i vår lista nedan.
- Upplösning: Ställ in detta på bildskärmens ursprungliga upplösning och uppdateringshastighet.
- Ställ in detta på helskärm för att maximera dina ramar per sekund.
- Materialkvalitet: Denna inställning har en relativt hög inverkan på den totala prestandan på din dator. .
- Texturkvalitet: Detta har en låg inverkan på din prestanda, och på högnivåsystem verkar de olika inställningarna inte ens ha någon inverkan överhuvudtaget. .
- Detaljkvalitet: Detta påverkar lövverk, trädblad och så vidare. . På höga, till exempel, kan vinstockar förekomma på en vägg som annars är mestadels tom eller består av en struktur, så du kan till och med få en liten konkurrensfördel genom att sätta detta till lågt. Som sådan rekommenderar vi att du går för lågt.
- UI -kvalitet: Den här inställningen påverkar hur UI (spelarporträtt, inställningsmenyn, …) påverkar spelets visuella miljö. Detta har ingen stor inverkan på prestanda eller bilder så vi tenderar att lämna det på medium.
- Vinjett: Vignette i spel lägger bara till ett mörkare/mindre mättat område runt kanterna på din skärm för att få spelet att se lite mer filmiskt ut. Vi rekommenderar att du stänger av detta eftersom det kan minska den visuella tydligheten och inte erbjuder några fördelar när du är påslagen, såvida du inte föredrar den mer “fokuserade” känslan av att ha vinjett på.
- V-Sync: Vi rekommenderar att du stänger av detta om du inte har helt outhärdlig skärm som rivs eftersom V-Sync kan orsaka ingångsfördröjning.
- Vi rekommenderar att du ställer in detta till MSAA X2. .
- Detta påverkar skärpan på ytor som är i sneda vinklar. .
- Förbättra tydligheten: . En bra del av proffsen lämnar detta på men på vissa system kan det äta bort vid prestanda, och eftersom den visuella förstärkningen är så liten bör du lämna detta om du upptäcker att det påverkar dina frammatningar.
- Experimentell skärpning: Detta skärper kanterna på strukturer för ökad sikt. Detta är fortfarande i beta så att vi inte kan ge ett fast svar här, men på vår testrigg föredrar vi att lämna denna inställning till ‘On’, men känn dig fri att experimentera med detta.
- Blomma: Den här inställningen kallades ursprungligen “första personförbättrad bild” men döptes till “blom” eftersom den påverkar mer än bara första person visuals. Det är en visuell blom/glödeffekt som huvudsakligen påverkar vapensolderna. Det är bäst att stänga av detta eftersom det inte ger någon konkurrensfördel alls och är i princip bara en ögongodisinställning.
- Ställ in detta på ‘av’. Allt som minskar visuell tydlighet genom att införa aspekter som distorsion bör undvikas.
- Detta påverkar bara skuggorna som kastas på din egen spelarmodell/visningsmodell, så stäng av detta eftersom det inte erbjuder några konkurrensfördelar. Den här inställningen har inget att göra med skuggor som kastas av fiender eller vad har du, så det är inte nödvändigt att slå på detta.
Att minska det övergripande systemets latens för ditt spel är av avgörande betydelse om du vill utföra på någon form av konkurrenskraftig nivå i spel som Valorant. . Eftersom NVIDIA är de facto ‘standard GPU -leverantören’ för den professionella valorantscenen vi även om det skulle vara användbart att inkludera ett litet avsnitt om tekniken, dubbelt så eftersom den är tillgänglig på alla moderna NVIDIA GPU: er (så länge du har en GeForce 900 seriekort eller äldre du är bra).
. Kort sagt: Nvidia Reflex minskar din övergripande systemlatens (och latensanalysatorn låter dig till exempel identifiera potentiella flaskhalsar) och det är alltid ett plus om du är en spelare. Du kan läsa Nvidias detaljerade förklaring här om du är intresserad, eller om du kan kolla in vår mer ytnivå förklaring här.
Valorant är ett spel som har byggts från grunden för att vara en konkurrenskraftig skytt, och när det gäller inställningarna och prestandan verkar Riot ha levererat. Spelet är ganska enkelt att köra även för budgetmaskiner, så att komma till konkurrenskraftiga framerater är inte en oöverkomligt dyr uppgift. Naturligtvis vill du pressa ut varje sista droppe framerate om du planerar att vara konkurrenskraftig i spelet, så vi rekommenderar att du experimenterar med våra inställningar lite.
. Det finns många sätt att finjustera dina egna personliga inställningar, och ingen av dem är dolda bakom komplicerade procedurer eller något liknande. De inställningar vi har samlat här bör ge en idealisk utgångspunkt för dig att börja skapa din egen personliga bästa konfiguration. Som med alla våra andra guider kommer vi att uppdatera den här guiden regelbundet så kolla tillbaka regelbundet för att kontrollera om viktiga uppdateringar!
Tack för att du läste och ha kul med spelet!
Tidigare Semi-Pro Gamer vände författare, produktgranskare och community manager.
Att konsekvent utföra i Vaktmästare, Du behöver de perfekta inställningarna. Vanligtvis är det inte en en-storlek-passningskonfiguration, men för de med den bästa datoren kommer dessa riktlinjer att driva dig i rätt riktning.
Riot Games ‘FPS gör det möjligt för spelare att dyka huvudet i det stora utbudet av justerbara inställningar. . Oavsett om det är musinställningar, video- eller ljudinställningar eller till och med nyckelbindningar, är möjligheterna till synes oändliga.
Inställningar varierar från en spelare till en annan. Dina inställningar matchar sannolikt inte spelare som inte har samma inställning. Men rädsla inte, vi har hittat inställningarna som kommer att täcka de flesta typer av spelare.
Så om du är intresserad av att använda de bästa inställningarna för Men är osäkra på var du ska börja, här är allt du behöver veta:
Bästa allmänna inställningar för Vaktmästare
De allmänna inställningarna i Vaktmästare Täck ett ganska brett utbud av alternativ, av vilka många kommer till personlig preferens, men om du vill optimera ditt spel finns det några inställningar att notera.
- .
- [Beta] RawInputBuffer: Om du kan springa Vaktmästare .”För mer information om den här inställningen kan du kolla in vår detaljerade analys.
Din minimap är integrerad i att känna till din position i förhållande till alla runt kartan. Du kommer att kunna upptäcka saker som att skjuta från motståndare eller till och med upptäcka när dina lagkamrater rusar på A-webbplatsen utan dig. Jag håller vanligtvis zoomen tillräckligt låg så att jag kan se hela kartan hela tiden. Detta beror på den stora mängden förmågor i Vaktmästare som dyker upp på minimap.
Det är oerhört användbart att kunna se all information. Jag ser också till att “Keep Player Centered” är inställd på. .
När du går vidare till det andra avsnittet finns det några som har minimal inverkan på ditt spel och är helt upp till dig men är också ganska många som är viktiga när du överväger de mest optimala inställningarna i Vaktmästare.
- Cykeln till Nästa/Prev Weapon inkluderar Spike: Off
- Visa blod: på
- Instabilitetsindikatorer: på
- Visa lik: av
- Nätverksbuffring: Minsta
- Dölj användargränssnittet i spel: off
Bästa videoinställningar för Vaktmästare
Att ha rätt videoinställningar tillämpas är en av de viktigaste aspekterna när det gäller att optimera Vaktmästare.
- Visningsläge: helskärm
- Upplösning: Ställ in på bildskärmens ursprungliga upplösning med högsta möjliga uppdateringsfrekvens
- Aspektrationsmetod: Letterbox
- Begränsa FPS: OFF, även om det kan ställas in på ON -menyer och bakgrund om det föredras.
- NVIDIA Reflex Low Latency: On + Boost (Obs! Den här inställningen är endast tillgänglig för dem med ett NVIDIA -grafikkort)
Grafikkvalitet kan påverka synligheten i ditt spel kraftigt. Dessa inställningar kommer att ge högsta möjliga bildhastighet medan du försöker rädda så mycket videokvalitet som möjligt, men det bör noteras att med en högre dator kan du stöta på dessa upp till din smak. Jag börjar personligen på toppen och arbetar mig ner från toppinställningarna tills jag har en stabil bildhastighet.
- Multitreaded Rendering: On
- Materialkvalitet: låg
- Texturkvalitet: låg
- Detaljkvalitet: låg
- UI -kvalitet: låg
- Vignette: Av
Slutligen har statistikavsnittet ingen verklig inverkan på prestanda i Vaktmästare och är mestadels upp till personlig preferens, men viss information som dessa inställningar ger kan vara till hjälp. Här är våra rekommendationer:
- Klient FPS: Endast text
- Endast servern för servering: Text
- Total ramtid: Dölj
- Inflödetid: Dölj
- CPU -speltid: Dölj
- CPU -återgivningstid: Dölj
- Nätverksturtid: Endast text
- Paketförlust: Endast text
- Spel för att göra latens: gömma sig
- Spellatens: Hudd
- Render Latency: Hide
Bästa ljudinställningar för Vaktmästare
De bästa ljudinställningarna är nästan helt upp till din egen personliga preferens och beror på din dators ljudinställningar bland andra faktorer, men det finns några inställningar som är värda att notera.
- All musik övergripande volym: okontrollerad om du önskar färre distraktioner från spelet
- Voip Ducks Musik: Kontrollerad om du har musik i spelet aktiverat (den här inställningen tappar all musik när en lagkamrat talar igenom Vaktmästare‘S röstchatt i spelet)
- Aktivera HRTF: kontrollerad
Bästa crosshair -inställningar för Vaktmästare
Crosshair -inställningar i Vaktmästare är mestadels upp till personlig preferens, men det rekommenderas att skapa ett korshår som inte är för tjockt eller brett så att du fortfarande kan se dina motståndare bakom det.
En mycket vanlig korshår använder följande inställningar:
- Crosshair Color: Preference
- Konturer: på
- Opacitet Opacitet: 1
- Beskrivningstjocklek: 1
- Center Dot: Off
- Överskridande avfyrningsfelförskjutning med korshårförskjutning: av
- Åsidosätta alla primära korsstolar med mitt primära korshår: av
- Visa inre linjer: på
- Inner Line Opacity: 1
- Inre linjelängd: 3
- Inre linjetjocklek: 1
- Inre linjeförskjutning: 3
Det bör noteras att rörelsefel och avfyrningsfel kan vara till hjälp för nyare spelare att få ett grepp om stridssystemet Vaktmästare och kan ställas in på “på” om du föredrar.
Bästa musinställningar i Vaktmästare
Musinställningar kommer till personlig preferens. Du vill ta dig tid och gå in i en DeathMatch -server och justera därefter. Det finns flera olika taktiker för att hitta din bästa känslighet. Ett solidt sätt som jag har använt är helt enkelt genom att placera min mus på vänster sida av min muspad och sedan skanna över till andra sidan tills jag gör en 180. Om jag kan slutföra en perfekt 180-graders sväng när jag når höger sida av MousePad, finns det min känslighet.
Jag ändrar sedan upp och ner beroende på om spelet kräver snabbare rörelse.
Det kan vara bra att notera att den genomsnittliga EDPI för professionell Vaktmästare Spelarna är 280 och 81 procent använder en 1.0 Scoped Sensitivity Multiplikator, enligt Pro -inställningar. För att beräkna din egen EDPI, multiplicera din spelkänslighet och din mus DPI (detta kan kontrolleras via de flesta musprogramvara och sitter vanligtvis på 400, 800 eller 1600).
Inställningarna beror på en mängd olika faktorer. Saker som din känslighet kommer att förändras beroende på storleken på skrivbordet, mousepaden och till och med mus. Dessa rekommendationer bör ses som en guide och inte de ultimata inställningarna för slutmål.
Nybörjare:
- DPI: 1000
- EDPI: 300
- Pollinghastighet: 500
- Känslighet i spelet: 1.4
- Skopkänslighet: 1.2
- Windows -känslighet: 6
Avancerad:
- DPI: 800
- EDPI: 320
- Pollingfrekvens: 1000
- Känslighet i spelet: 0.
- Skopkänslighet: 1.
- Windows -känslighet: 6
Bästa kontroller i Vaktmästare
Bästa kontroller för Vaktmästare är obefintliga, eftersom allt kommer till vad som fungerar bäst för dig. Försök att testa olika nyckelbindningar för alla standardinställningar som du är obekväm med.
Frilansförfattare för dot esports. Tvättad odödlig valorantspelare och en-tap-aficionado. Ville bli en streamer en gång, och nu skriver han om dem.