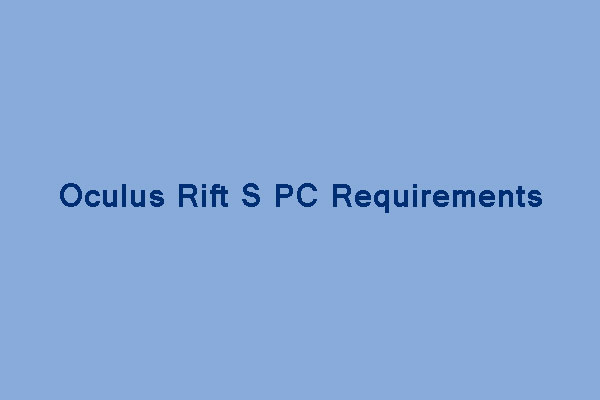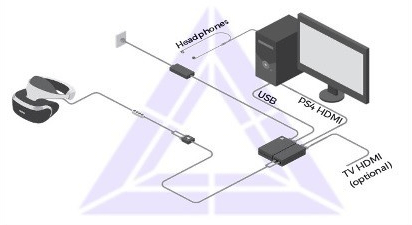Как подключить PSVR к ПК, можете ли вы использовать PSVR? И как использовать PlayStation VR на ПК! Мастер перегородков Minitool
Вы можете использовать PSVR? И как использовать PlayStation VR на ПК
Чтобы подключить PSVR к ПК, вам понадобится гарнитура, USB 3.0 Кабель и кабель HDMI. . Если у вас нет открытого соединения HDMI, вы можете забрать кабель или адаптер HDMI-Displayport PlayerPort и использовать его без проблем.
Как подключить PSVR к ПК
Рубен Circelli является автором и редактором внештатного технологии с 2014 года. Его работы появились на десятках сайтов, включая Командо.com, twinfinite и thegamer.
- Дж. Everette Light Career Center
Kayla Dube имеет 4+ года опыта в видеографии и кинопроизводстве. Она часто работает в производстве с инди -кинофильмами.
В этой статье
Что знать
- Вам понадобится ваш PSVR, Trinus PSVR, кабель HDMI и USB 3.0 Кабель, чтобы подключить его к компьютеру.
- Подключите USB к USB 3.0 порт на вашем ПК и подключите кабель HDMI к вашему ПК.
- Вы можете использовать адаптер HDMI-DisplayPort, если это необходимо.
В этой статье объясняется, как подключить PSVR к ПК. В отличие от гарнитур PC VR, таких как Oculus Rift или индекс клапанов, вы не можете просто подключить свой PSVR к ПК и начать играть в игры. Как только вы выполните наши шаги ниже, вы сможете это сделать.
Как подключить PSVR к ПК
Чтобы подключить PSVR к ПК, вам понадобится гарнитура, USB 3.. Вам нужно подключить гарнитуру прямо к компьютеру. Если у вас нет открытого соединения HDMI, вы можете забрать кабель или адаптер HDMI-Displayport PlayerPort и использовать его без проблем.
- Чтобы подключить PSVR к ПК, вам нужно хотя бы установить одну часть программного обеспечения. Мы собираемся использовать Trinus PSVR для этой статьи. Это приложение включает в себя необходимые драйверы, чтобы убедиться, что Windows правильно распознает гарнитуру. Просто загрузите приложение и следуйте инструкциям на экране.
Большинство ПК поддерживают HDMI, поэтому у вас, вероятно, есть порт HDMI. Кроме того, легко переключить дисплей с HDMI на DisplayPort, чтобы освободить слот, если вам нужно.
USB 3.0 портов обычно идентифицируются синим цветом порта, а не обычные черные USB -порты.
Из Стартовое меню, отправиться в Настройки >Система >Отображать >Несколько дисплеев. Убедитесь, что гарнитура установлена на Расширить эти дисплеи и его разрешение установлено на 1920 x 1080.
VR лучше на ПК или PlayStation?
На PS4 переживания VR значительно не отличаются от их аналогов ПК, но PSVR запускает игры с более низкими разрешениями и с более низкой частотой кадров, чем традиционно на ПК. С запуском PS5 многие игры VR были обновлены, чтобы поддержать более высокую частоту кадров и разрешения, чем то, что первоначально поддерживалось на PS4.
Хотя технически может быть технически возможно запуск игр на PSVR на ПК лучше, чем вы можете на самой PlayStation, ограничения дисплея будут ограничивать опыт по сравнению с другими гарнитурами ПК, такими как RIFT, которые поддерживают более высокие частоты кадров и и Резолюции, чем PSVR.
?
Спасибо за то, что дали нам знать!
Вы можете использовать PSVR? И как использовать PlayStation VR на ПК!
PSVR – это устройство, специально созданное Sony для телевизионной консоли PlayStation 4. Вы знаете, это также может работать на ПК? В этом посте мастер раздела Minitool показывает вам, как использовать PSVR на ПК.
Можете ли вы использовать PSVR на ПК?
PlayStation VR («PSVR» для короткометражных)-это виртуальная реальность, созданная на головой, разработанный Sony Interactive Entertainment. Эта машина – это устройство, специально созданное Sony для консоли телевизионной игры PlayStation 4. Но некоторые люди могут захотеть использовать PSVR на ПК для игры в Steam VR Games. Таким образом, они могут сэкономить на гарнитуре для ПК VR.
Может ли PS4 VR работать на ПК? Да, вы можете подключить PSVR к ПК для игры в игры, но вам нужна помощь стороннего программного обеспечения, такого как Trinus PSVR или PSVRToolbox (проект с открытым исходным кодом). Но прежде чем продолжить, вы должны сделать свой компьютер.
Чтобы судить, готов ли ваш компьютер VR, вам следует обратиться к требованиям, перечисленным другими официальными устройствами PC VR, такими как HTC Vive, Oculus Rift, HTC Cosmos, индекс клапанов и т. Д. Минимальные требования к ПК PSVCR могут быть следующими:
- Видеокарта:NVIDIA GTX 1060 / AMD RADEON RX 480 или более
- ПРОЦЕССОР:
- Объем памяти:8 ГБ ОЗУ или больше
- Видео выход:Displayport 1.2/1.4
- USB -порты:1x USB 3.
- Windows 10
Может ли ваш компьютер запустить Oculus Rift S? Oculus Rift S ПК требования
В этом посте представлены требования Oculus Rift S PC и показывают, как проверить, соответствует ли ваш ПК эти требования.
Как использовать PSVR на ПК
В этой части я покажу вам, как настроить PSVR на ПК. Руководство следующее:
Шаг 1: Отправляйтесь на веб-сайт Trinus VR, чтобы загрузить и установить Trinus PSVR, которая является сторонней программой, которая позволяет вашему компьютеру и гарнитуру PSVR «поговорить» друг с другом.
Шаг 2: Подключите PSVR к вашему компьютеру следующим образом:
- Подключить HDMI Кабель PS4 HDMI Port На блоке обработки, а затем подключите другой конец кабеля HDMI к порту HDMI на вашем ПК.
- Подключить Микро-USB END от USB-Micro-USB-кабеля в обработчик, а затем подключите USB END кабеля в порт USB на вашем компьютере. Используйте USB 3.0, если вообще возможно.
- Подключите дисплей PSVR, установленный на головку, к обработке и подключите кабель питания обработчивого блока к выходу питания.
Шаг 3: Настройка разрешения следующим образом:
- Нажмите переключатель питания на встроенном пульте пуда, чтобы включить гарнитуру на. .
- На ПК, отправляйтесь в Настройки > >Отображать. Затем под Несколько дисплеев подзаголовок, выберите . Под , выбирать 1920 x 1080 и нажмите Применять В соответствии с этим решением PSVR может запустить лучшие.
Шаг 4: Настройте Trinus PSVR следующим образом:
- Щелкните правой кнопкой мыши Trinus PSVR и выберите Запустить от имени администратора.
- Нажимать Установить и Trinus PSVR должен автоматически найти вашу библиотеку Steam.
- Нажмите Основной Вкладка> Расширить PSVR -дисплей выпадающее меню по выбору Display1 > расширить Режим PSVR выпадающее меню, чтобы выбрать . Если вы хотите играть в стандартные 2D -игры в VR, вы можете выбрать .
- Нажимать Назначать кнопка рядом Сбросить вид Чтобы связать клавишу на клавиатуре, чтобы сбросить ваше представление в PSVR. В отличие от PlayStation, нет камеры для захвата информации о движении, поэтому компьютер может (иногда) немного ошибаться. Если вы хотите иметь возможность масштабировать во время игры, используя ваше колесо прокрутки мыши, убедитесь, что флажок рядом с Используйте колесо мыши проверено.
- Убедитесь, что ваш PSVR находится на плоской поверхности, и нажмите Начинать Чтобы начать калибровку.
- Запустить Steam в качестве администратора и выберите Виртуальная машина
- Нажимать Запустить настройку комнаты >Стоя только >Следующий >Калибровать центр >Следующий > и введите свой рост в дюймах или см в поле высоты. Затем нажмите Калибровать пол >Следующий >Сделанный.
- В случае успеха вы должны увидеть всплывающее окно Home Home на вашем дисплее в разделенном виде. Затем убедитесь, что окно выделено и нажмите Ключ Windows + Shift + со стрелкой правой Чтобы переместить окно в гарнитуру.
По этому пути вы можете играть в любые игры Steam VR, которые предлагают поддержку клавиатуры и мыши. Но вы не сможете перемещаться или физически взаимодействовать с окружающей средой.
Об авторе
Линда работает редактором в Minitool в течение 5 лет. Она всегда любопытна в компьютерных знаниях и узнает об этом безумно. Ее статьи просты и легко понять. Даже люди, которые не понимают компьютера, могут что -то получить. Кстати, ее особые фокусы – управление дисками, восстановление данных и редактирование PDF.

:max_bytes(150000):strip_icc()/download-trinuspsvr-951499dfda6444d6932ed2268a94598d.jpg)
:max_bytes(150000):strip_icc()/windows-display-settings-d3d081fa99874fa9b17371dbe3defab2.jpg)