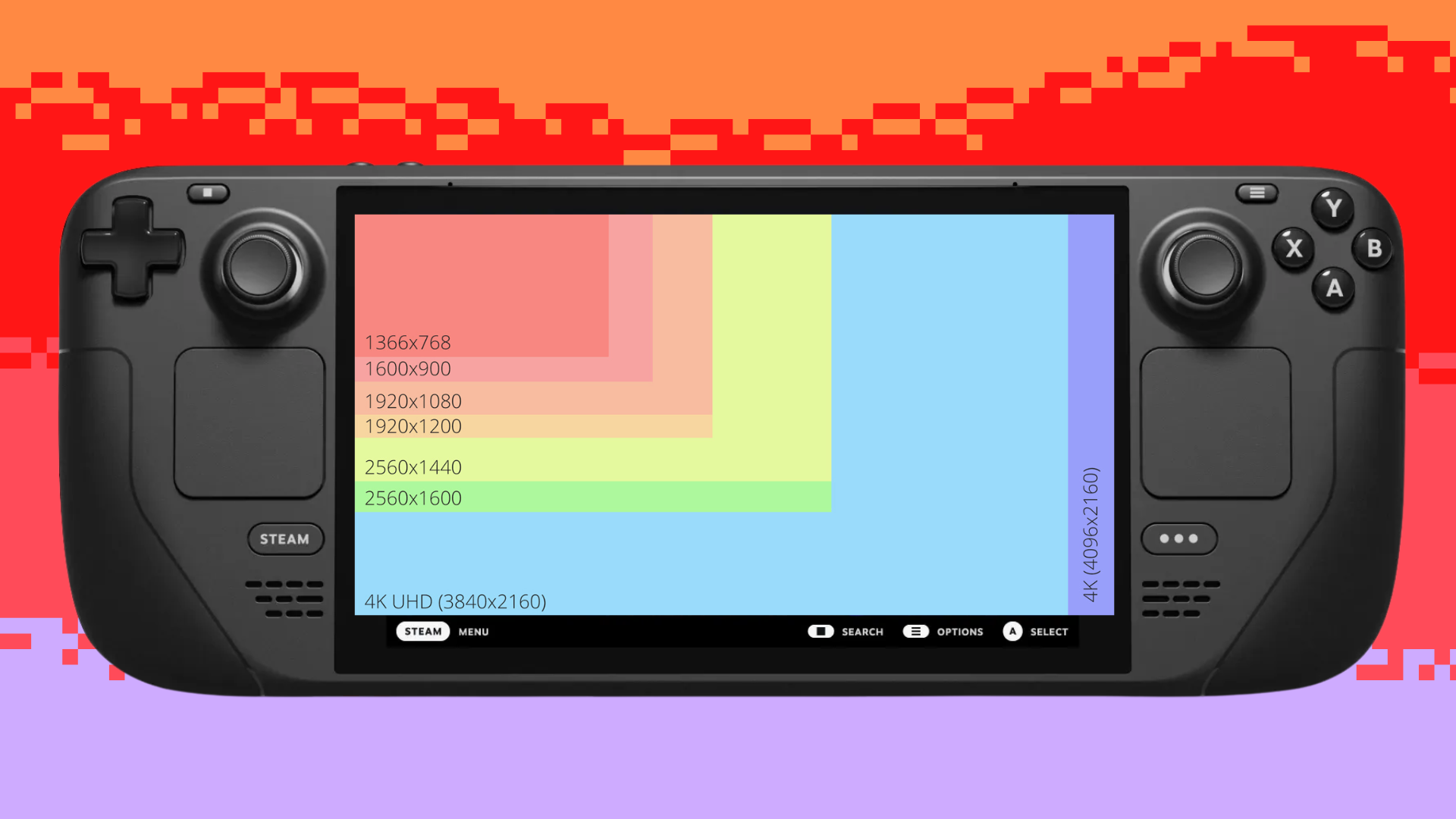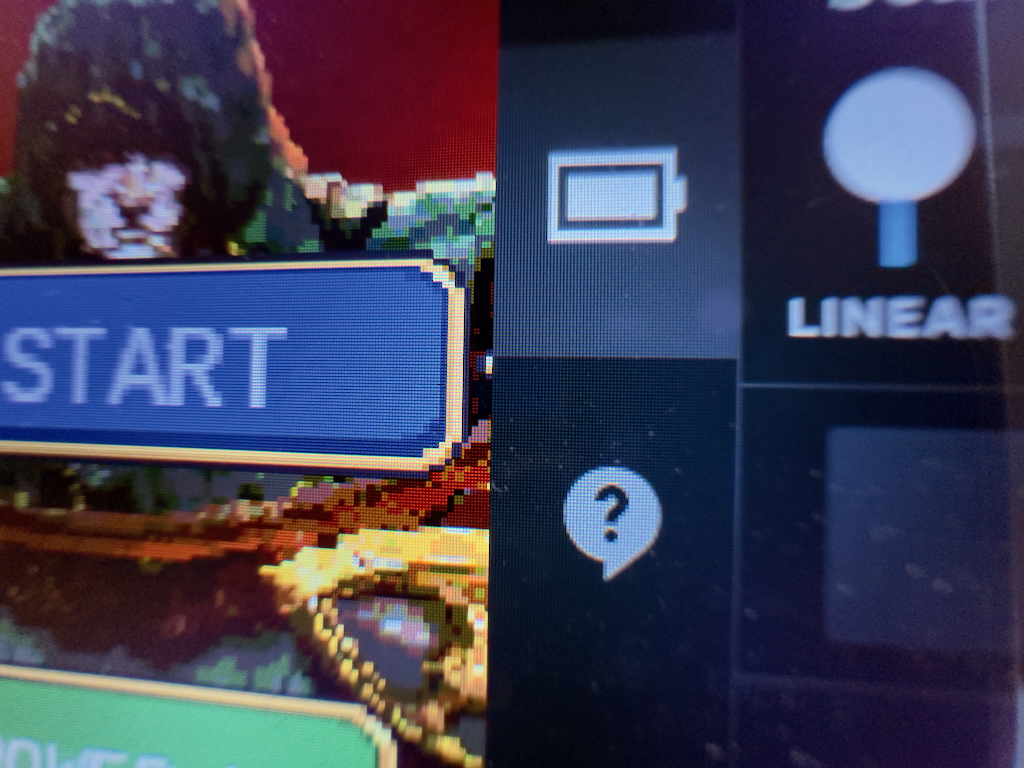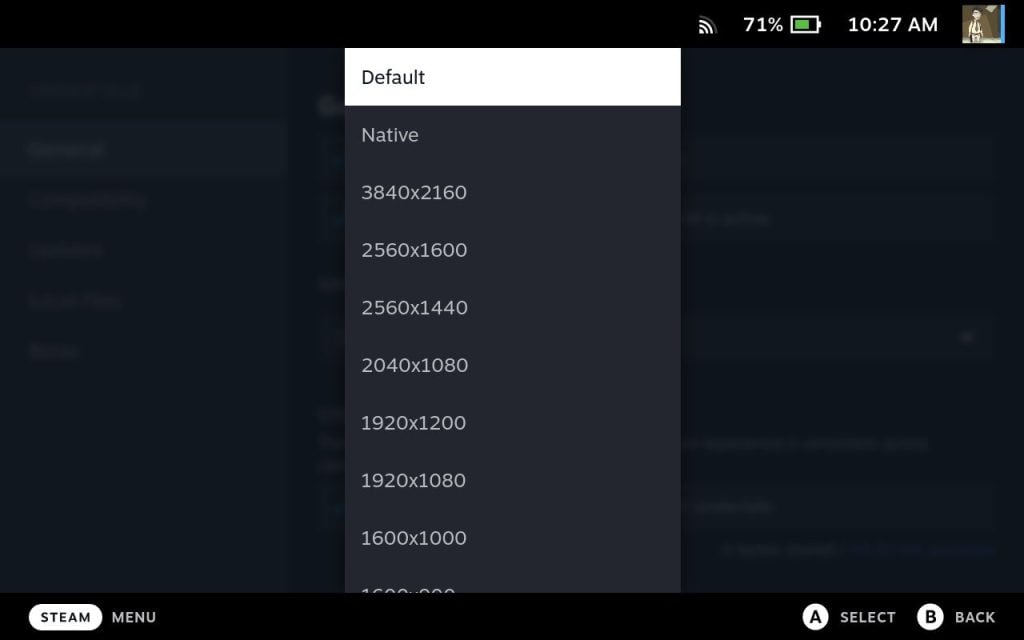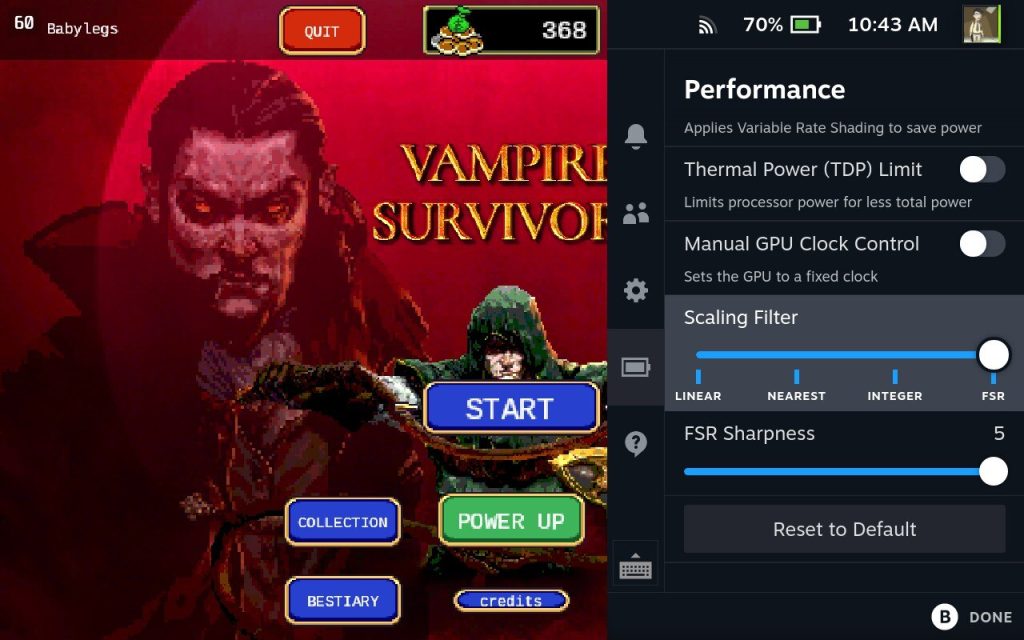Разрешение палубы паровой палубы – все, что вам нужно знать – TheGamingSetup, игры с большим экраном: как подключить паровую палубу с телевизором или монитором | PCMAG
Игры на большой экране: как подключить паровую палубу с телевизором или монитором
Шаг 5: Если вы еще этого не сделали, поверните свою паровую палубу и отобразите на. Подождите, по крайней мере, несколько секунд, пока палуба переключится на внешний дисплей. Если это не выглядит так, как будто он работает, дважды проверьте входной номер порта HDMI и убедитесь, что ваш дисплей находится на правильном входе. Иногда отключение кабеля HDMI и подключение его обратно также исправляет проблемы с распознаванием.
Управление паровой палубы – все, что вам нужно знать
Парочная колода имеет здоровое количество вариантов разрешения, которые помогут вам сжать производительность и настроить свой игровой опыт, портативные или пристыковые. Вот все, что вам нужно знать о настройках разрешения колоды.
Какое разрешение палубы Steam?
А Нативное разрешение Steam Deck – 1280 × 800 что почти то же самое, что и разрешение 720p.
Разрешение 1280 × 800 приводит к нестандартному соотношению сторон 16:10 по сравнению с более распространенным 16: 9 в играх. Игры, которые не поддерживают 16:10, будут иметь черные батончики по бокам дисплея.
Экран палубы паровой палубы составляет 7 дюймов в поперечнике, что делает PPI палубы паровой палубы, похожий на переключатель Nintendo. Это то же самое для всех моделей паровой палубы.
Управление паровой палубы при состывшем
Паровая палуба поддерживает разрешения до 4K (3840 x 2160) при 60 Гц при состывшем. Вот несколько ключевых разрешений и скорости обновления, которые пара -палуба может поддерживать через HDMI 2.0:
- 3840 x 2160 при 60 Гц
- 2560 x 1440 при 120 Гц
- 1920 x 1080 @240 Гц
Имейте в виду, что парольная колода предназначена для запуска игр на 720p, поэтому колода будет иметь дело с тем, чтобы запустить любые игры в этих высоких разрешениях и обновлениях.
Настройки разрешения палубы – как изменить разрешение
В режиме состывания парода Steam по умолчанию по умолчанию с разрешением экрана, поэтому, если вы пристановите свою паровую палубу к телевизору 4K, она по умолчанию будет по умолчанию 3840 x 2160.
Чтобы изменить разрешение в режиме пристыков:
- Нажмите кнопку Steam и перейдите к настройкам
- Затем нажмите на отображение
- Под внешним масштабированием дисплея
- Установите желаемое решение
Имейте в виду, что даже если Steam Deck может производить выход 4K, она, вероятно, не сможет управлять играми в 4K, я бы посоветовал использовать 1080p в качестве цели для внешних дисплеев.
В режиме порта
Как заставить настройки разрешения для игр
Вы можете установить отдельные решения для каждой игры на палубе Steam:
- Откройте страницу любой игры, которую вы установили на палубе
- Нажмите на значок передачи, а затем в свойства
- В общем, установите любую резолюцию, в которой вы хотели бы сыграть
Резолюции силы полезны, потому что AAA 3D -игры имеют различные потребности. Вы можете насладиться 2D -игрой в более высоком разрешении, обеспечивая, чтобы 3D -игры все еще имеют достойную производительность.
Резолюции принуждения также могут быть полезны, если есть игры, которые суетливы с разрешениями, заставляя их – это хороший способ максимизировать совместимость с паровой палубой.
Паровая палуба и FSR
FSR означает Super Resolution FidelityFX, это технология AMD, которая использует машинное обучение для высококлассных игровых разрешений в режиме реального времени без какого -либо удара по производительности. Он работает аналогично DLS NVIDIA.
Например, FSR может получить разрешение 720p и увеличить его до 1080p с минимальным влиянием на производительность, что дает вам более четкую игру, сохраняя при этом плавность.
Некоторые игры поддерживают FSR. В паровой палубе вы можете провести FSR через быстрые настройки.
- Находясь в игре, нажмите кнопку быстрого доступа (…)
- Перейдите на вкладку Performance, это значок батареи
- Прокрутите вниз до масштабирования фильтра
- Выберите FSR для масштабирования фильтра
- Выберите уровень резкости FSR
- Установите свое игровое разрешение ниже, чтобы повысить производительность
- Настройка по своему вкусу!
Эта статья может содержать партнерские ссылки. Когда вы покупаете ссылки, мы можем заработать аффилированную комиссию.
Игры на большой экране: как подключить паровую палубу с телевизором или монитором
Хочу использовать свою паровую палубу с большим экраном? Это насыщенное информацией руководство проходит через необходимые шаги.
Моя карьера провела меня через эклектичный ассортимент полей и связал меня с людьми из всех слоев общества. Этот опыт включает в себя строительство, профессиональную кулинарию, подкастинг и, конечно же, написание. Я печатал Geeky Takes с 2009 года, в конечном итоге занимая фриланс -позицию в PCMag. Это превратилось в должность технического аналитика на полный рабочий день в 2021 году, где я даю личное представление о вопросах веб-хостинга, потоковой музыки, мобильных приложений и видеоигр.
https: // www.PCMAG.com/how-to/connect-steam-deck-tv-or-monitor
(Кредит: Рене Рамос; Steam)
Соединение вашей паровой палубы с телевизором или монитором никогда не было проще, благодаря многим стыковке, которые появились на сцене вскоре после выпуска портативного ПК. Они позволяют вам играть на большом экране, используя проводной или беспроводной контроллер, или превращать паровую палубу в рабочую станцию. Еще лучше, некоторые из этих миниатюрных доков, такие как популярная джизак, обновленная док -станция (49 долларов США (49 долларов США.99) или официальная док-станция Valve Steam (89 долл. США), принять обновления прошивки, чтобы вы могли насладиться оптимизированным опытом на большой экране. Они обязательными устройствами, если вы не хотите работать или играть, используя 7-дюймовый дисплей Steam Deck.
Столкните свою паровую палубу с этими хабами
JSaux модернизировал док -станцию для паровой палубы HB0603
Valve Steam Deck Dock Review
Большинство паровых доков имеют сходные функции, хотя некоторые из наиболее дорогих версий поставляются с несколькими дополнениями. У всех них есть порт USB-C, чтобы принять зарядное устройство, порт HDMI для подключения к дисплею и ключ USB-C для подключения к паровой палубе. Большинство также поставляются с дополнительным USB 3.0 или 3.1 порты. Ваш порт HDMI может варьироваться, с некоторыми с участием HDMI 1.4 (4K при 30 Гц) или HDMI 2.0 (4K при 60 Гц) спецификация.
Порты Ethernet также варьируются в зависимости от производителя, хотя это общая особенность среди многих доков. Имейте в виду, однако, что паровая палуба и ее многочисленные доки довольно новы, поэтому есть несколько ошибок, связанных с дисплеем, все еще раздавленные.
Как подключить паровую палубу к доке
К счастью, подключение паровой палубы к док-станции-это довольно подключаемое дело. Минимальный падение необходимо, как только вы получите желаемые кабели, где они должны быть. Вот как это сделать.
- Подключите кабель HDMI от дока к монитору или телевизору.
- Подключите зарядное устройство USB-C к источнику питания и к заднему порту USB-C дока. Вы хотите использовать зарядное устройство USB-C, которое поставлялось с вашей паровой палубой, если только производитель не заявляет иначе. Обратите внимание, что официальная док-станция Valve поставляется с собственным зарядным устройством USB-C.
- Поместите паровую палубу на док.
Вы должны быть хорошо, чтобы пойти на этот момент. Переключите свой монитор или входы телевизора, дайте дисплею около 10 секунд, чтобы обнаружить сигнал и насладиться подачей пары на большом дисплее.
Как настроить поддержку двойного монитора для вашей паровой дока
Если вы хотите запустить настройку с двойным дисков с док. Мы настоятельно рекомендуем подключить клавиатуру и мышь для ПК навигации. Это значительно облегчает настройку двух экранов. Вот как это сделать.
- Подключите свои мониторы к доке паровой палубы.
- Нажмите на физическую кнопку паровой палубы или значок кнопки Steam в нижнем левом углу экрана.
- Нажмите Power.
- Выберите переключатель на рабочий стол. С этого момента вы должны перемещаться по сенсорному экрану или с подключенной мышью.
- Нажмите на белый значок KDE в левом нижнем углу экрана.
- Выберите «Настройки системы».
- Выберите «Настройки отображения».
- Прокрутите вниз и выберите настройку отображения экрана, которая работает для вашей настройки.
Устранение неполадок и обновления паровой дока палубы
Несмотря на относительно гладкость общего процесса настройки, вполне возможно, что ваш телевизор не обнаруживает и не отображает сигнал. Если ваша настройка не отображается правильно, ваш док.
Рекомендуется нашими редакторами
Несколько доков имеют аппаратное обеспечение, которое можно улучшить с помощью обновлений прошивки. Док -станция Valve принимает обновления прошивки непосредственно через палубу Steam. Другие должны быть подключены к компьютеру для получения обновлений. Например, различные док-станции JSAUX могут быть подключены к ПК с Windows через USB-C для обновлений прошивки. В этом конкретном примере обновление улучшает совместимость с определенными телевизорами LG. Вы можете прочитать больше об этом здесь.
Если ваше устройство обновлено, но у вас все еще есть проблемы с сигналом, попробуйте ездить на велосипеде между режимами сна один или два раза, чтобы прояснить ситуацию. Паровая палуба имеет любопытную причудку, которая вспыхивает дисплей на экране, когда пристыкована. Если примерно через 10 секунд, телевизор или монитор не отображаются правильно, попробуйте этот простой трюк, чтобы картинка работала.
- С помощью паровой палубы, подключенной к док -станции, поместите систему в спящий режим, нажав кнопку питания.
- Как только система в режиме сна (дайте ей несколько секунд), нажмите кнопку еще раз, чтобы разбудить ее. Подождите 10 секунд, чтобы увидеть, получает ли дисплей сигнал.
- Если ваш телевизор не отображает сигнал, повторите два предыдущих шага.
Больше Steam Deck Stories
Паровая колода Valve – это вещь красоты, способная интригует даже самые измученные геймеры. Держите свою колоду в идеальном рабочем порядке, оставаясь на вершине обновлений прошивки. Чтобы получить еще больше от вашей паровой палубы, посмотрите наш постоянно расширяющийся список проверенных игр Steam Deck.
Почему вы должны играть на ПК
Нравится то, что ты читаешь?
Подписаться на Советы и хитрости Информационный бюллетень для экспертных советов, чтобы получить максимальную отдачу от вашей технологии.
Этот информационный бюллетень может содержать рекламу, сделки или партнерские ссылки. Подписка на информационный бюллетень указывает на ваше согласие на наши условия использования и политика конфиденциальности. Вы можете в любое время отписаться от информационных бюллетеней.
Спасибо за регистрацию!
Ваша подписка была подтверждена. Следите за своим почтовым ящиком!
Как подключить паровую палубу к телевизору или монитору
Паровая колода обладает большой мощностью для его размера, и когда вы хотите играть на чем -то большее, вы можете подключить ее к большему дисплею. Это может быть очень полезно, если вы играете в игру, в которой важен большой экран для просмотра текста или деталей, или если вы в пути и хотите поделиться некоторыми игровыми впечатлениями с группой друзей. Это также делает определенные вещи, такие как работа в терминале Linux, гораздо проще при разжигании.
Сложность
Продолжительность
Что вам нужно
- Паровая палуба
- USB-C для HDMI-адаптер
- Телевизор или монитор с HDMI
- HDMI Кабель
Готов начать? Вот как подключить свою паровую палубу с телевизором или монитором для настоящего опыта на большом экране.
Как подключить паровую палубу к большему дисплею
Мы начнем с того, что вам понадобится аппаратное обеспечение, а затем посмотрим на процесс соединения и как это сделать безопасно. При правильном оборудовании переход на телевизор или монитор – это бриз!
Шаг 1: Найдите совместимый телевизор или монитор компьютера. Помните, что разные игры увидят разные результаты при переходе на большой экран. Вы можете ожидать снижения частоты кадров для многих игр AAA (хотя они все равно должны быть играемыми), что означает, что частота обновления не является большой проблемой. Для достижения наилучших результатов, вы также захотите сохранить разрешение около 1080p, поэтому поддержка 4K тоже не имеет большого значения.
Что это уходит? Ваш дисплей действительно нужен порт HDMI – это все. Большинство сегодняшних мониторов (некоторые только дисплей, но это редко), и телевизоры будут иметь порты HDMI, поэтому вам просто нужно убедиться, что есть бесплатный порт HDMI для использования.
Шаг 2: Далее вам нужен адаптер USB-C-HDMI. Идеальное решение здесь – док -станция для паровой колоды, центр, который предназначен для поддержки только этих видов настройки. К сожалению, док -станция еще не была выпущена, и Valve объявила, что она была отложена без четкой даты окончания, так что в настоящее время это не на самом деле вариант. Другие доки могут сработать, но мы предпочитаем рекомендовать официальный док прямо из источника.
Альтернатива-получить адаптер USB-C для HDMI. Опять же, из -за пределов палубы, почти любой адаптер сделает работу здесь. Эта модель Anker – доступная версия за 18 долларов, которая должна сделать свое дело. Вы захотите подключить порт USB-C палубы палубы к одному концу адаптера и кабеля HDMI вашего дисплея к другому концу.
- Asus Rog Ally vs. Паровая палуба: вот как они сравнивают
- Новый SSD от WD – это обновление паровой палубы, которое вы ждали
- Лучшие изогнутые мониторы на 2023 год
Шаг 3: Вы также захотите убедиться, что ваш кабель HDMI достаточно длинный, поэтому вам не нужно сидеть рядом с дисплеем. Кабели HDMI, которые имеют длину всего несколько футов, могут быть не правильным выбором, если вы не можете держать свою паровую палубу рядом с дисплеем.
Шаг 4: Подключите кабель HDMI к вашему дисплею, а затем к вашему адаптеру. Подключите кабель USB-C адаптера к паровой палубе.
Шаг 5: Если вы еще этого не сделали, поверните свою паровую палубу и отобразите на. Подождите, по крайней мере, несколько секунд, пока палуба переключится на внешний дисплей. Если это не выглядит так, как будто он работает, дважды проверьте входной номер порта HDMI и убедитесь, что ваш дисплей находится на правильном входе. Иногда отключение кабеля HDMI и подключение его обратно также исправляет проблемы с распознаванием.
Шаг 6: Держите паровую обновления. Valve заявила, что они работают над улучшением опыта стыковки со всеми внешними дисплеями. Вы захотите воспользоваться любыми исправлениями ошибок программного обеспечения или обновлениями соединений.
Если вы хотите узнать больше советов и хитростей для паровой палубы, ознакомьтесь с нашим руководством о некоторых из лучших вещей, которые вы можете сделать со своей паровой палубой.
Рекомендации редакторов
- Вам придется долго ждать паровой палубы 2
- Как синхронизировать свой календарь Outlook с iPhone
- Паровая палуба 2? Эта утечка предполагает, что клапан работает над новым оборудованием
- Через четыре месяца с Rog Ally, я возвращаюсь к своей паровой палубе
- С легионом Леново, у нас наконец -то есть убийца пары паровой палубы?