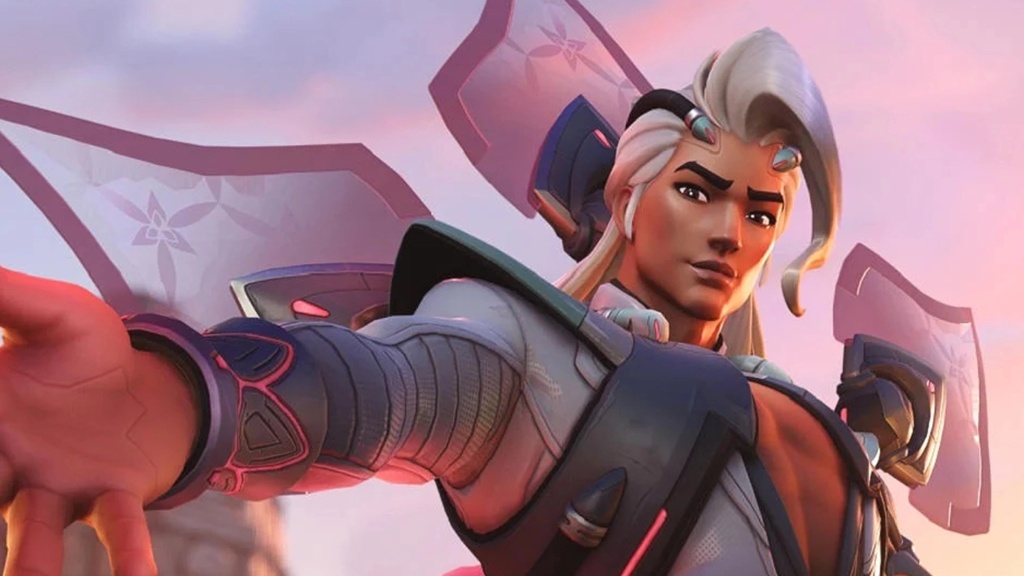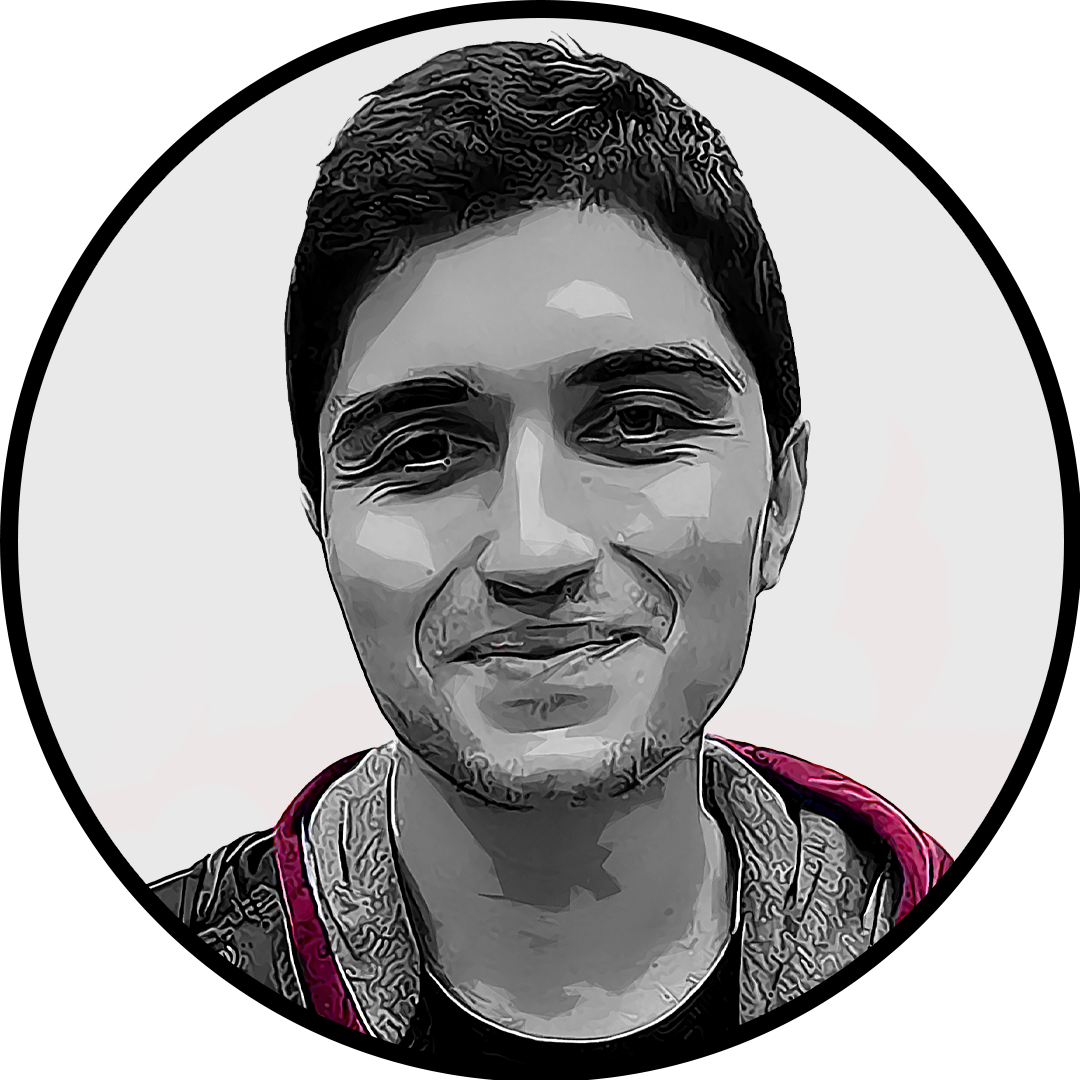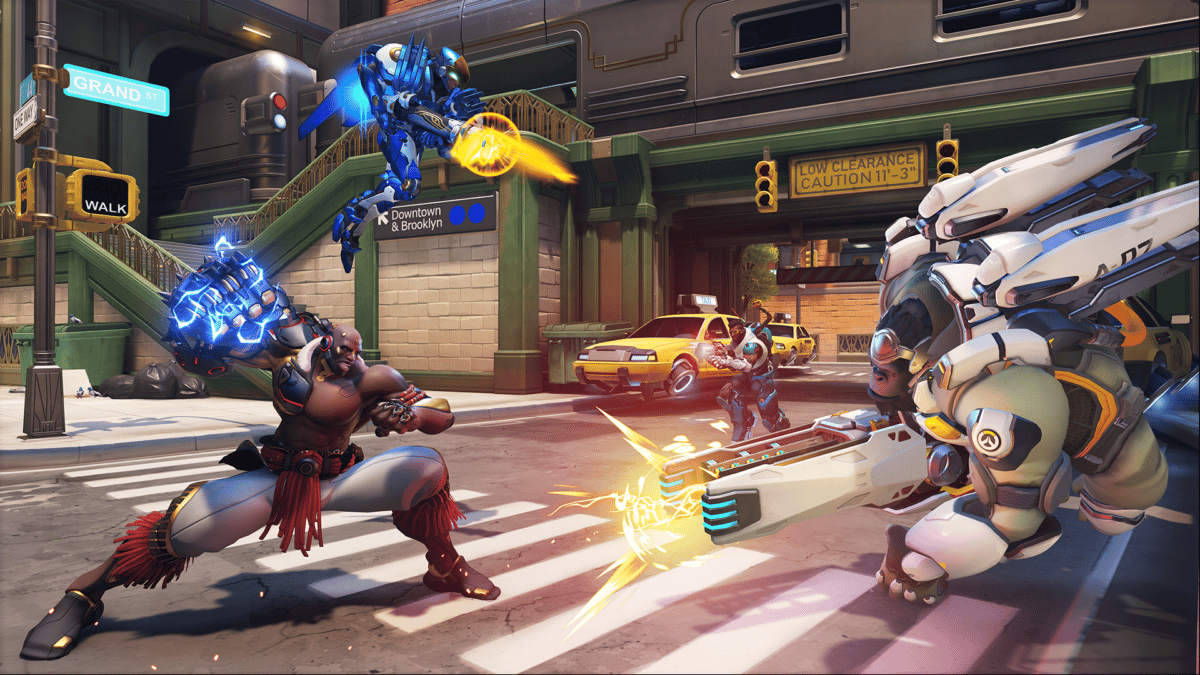De bästa inställningarna för Overwatch 2 för PC, Xbox, PlayStation och Switch – Dot Esports, Best Overwatch 2 Controller Inställningar: Controller Layout, Sensitivity, Aim Assist, Gyro, More – Charlie Intel
Bästa Overwatch 2 Controller -inställningar: Controller Layout, Sensitivity, Aim Assist, Gyro, More
På min dator som kör en Mid-End AMD-installation, Overwatch 2 tror att “ultra” -inställningar inte kommer att steka alla mina komponenter. Det är fel, och även om det inte var det, körs mitt spel väldigt dåligt på sådana inställningar.
Du kan bara bli bättre om du spelar under optimala förhållanden.
Bild via Blizzard Entertainment
Overwatch 2 . Liksom alla utvecklare vill Blizzard imponera på dig med vacker grafik, så inställningarna kommer att vara ganska tunghänt på grafiksidan.
På min dator som kör en Mid-End AMD-installation, Overwatch 2 tror att “ultra” -inställningar inte kommer att steka alla mina komponenter. Det är fel, och även om det inte var det, körs mitt spel väldigt dåligt på sådana inställningar.
Det är därför du bör finjustera dina inställningar så snart du först loggar in i spelet.
Overwatch 2 Konsolspelare är begränsade när det gäller inställningar för att hugga och ändra jämfört med PC -spelare. PC -användare kan röra sig med nästan alla inställningar och skräddarsy spelet efter deras behov. Du kan fortfarande göra justeringar av din känslighet och andra konfigurationer.
Pro -spelare och deras inställningar tenderar att vara den bästa guiden att följa från en prestationssynpunkt. . När du har fått dessa inställningar på plats, känn dig fri att blanda upp saker. Det här är dina inställningar, och du kan förbättra dem med de minsta förändringarna.
Här är de bästa Överklocka 2 .
- Bästa Overwatch 2 -konsolinställningar: Xbox, PlayStation och Switch
- Bästa Overwatch 2 Gyro -inställningar för Nintendo Switch
- Mus/kontrollinställningar
- Videoflik
- Avancerad flik
- Fliken
- Horisontell känslighet: 45
- Vertikal känslighet: 45
- AIM Assist Strength: 95
- Om du har spelat skyttar med Aim Assists hela ditt liv, vill du ställa in din AIM -hjälpstyrka till högre volymer. Se till att experimentera med olika värden eftersom den här inställningen är mycket subjektiv bland kontrollerspelare.
- AIM Hjälpfönsterstorlek: 70
- AIM Assist Legacy Mode: Av
- AIM Assist Lätt i: 20
- Ju högre ditt målvärde är, desto mindre kommer du att känna att målet hjälper till att ta över. Med tanke på att du kommer att behöva känna att målet hjälper till att göra sitt jobb för att utnyttja dess verkliga potential, kommer det att vara idealiskt att hålla vid lägre värden som 10 till 20.
- Controller Vibration är ett utmärkt sätt att förbättra ögonblicken i spelet, men det kan vara ganska irriterande när du är i en rankad match. En slumpmässig vibration kan få dig att missa ett kritiskt skott, vilket innebär att det är sättet att gå för precision att hålla det av.
Bästa Overwatch 2 Gyro -inställningar för Nintendo Switch
På Nintendo Switch kan du flytta din konsol runt i handhållet läge eller flytta din styrenhet i dockade eller bordslägen för att hjälpa dig att sikta. Detta kallas gyrokontroller.
I det här fallet kommer mycket av det att testa och personliga preferenser. Om du är som jag och är van vid att spela på PC med mus och tangentbord kan du ha svårt att sikta med tumpinnarna bara. Gyroinställningarna hjälper till att korrigera din rörelse och finjustera en del av det precis som när du använder en mus.
. Flytta din konsol eller styrenhet när du siktar och din noggrannhet blir bättre. Om du är van vid att sikta med styrpinnarna kan du känna av Gyro, så att du kan stänga av den utan nackdel.
- Gyroinställningar:
- Invertera gyro-Aiming tonhöjdsaxel: Av
- Invertera gyro-aimerande gäsaxel: Av
- : Av
- Gyro-Aiming tonhöjdskänslighet: Åtta
- Att ha lite gyro horisontell rörelse hjälper till att korrigera ditt mål när du flyttar det för mycket. Dessa strafande spårare kommer att vara lite lättare att slå.
- Att ställa in detta till noll kommer att garantera att upp- och ner -rörelser inte kommer att påverka ditt mål. Om du är säker på ditt vertikala sikt är det förmodligen den bästa inställningen.
- Detta gör att Gyro -rörelsen stängs av när du flyttar regulatorns pinnar. . Annars måste du bara se till att du inte rör vid pinnen när du använder gyro.
Bäst Overwatch 2 Inställningar för PC
Om du är snabbare, nära åtgärder, vill du ha en snabbare känslighet. Tracer och Reaper kräver fastpunkt men snabba flickor för att landa varje skott. Du måste öka känsligheten för att göra en tand med dessa hjältar.
Om du gör övergången till en högre känslighet från en lägre kan det känna sig svårt att justera till en början. Du bör dock börja känna dig mer bekväm när du siktar när du utövar dock.
Oavsett dina känslighetsinställningar bör du alltid ställa in musens pollinghastighet till dess högsta tillgängliga värde. De flesta spelmöss på 1000Hz, vilket innebär att du kommer att ha en svarfrekvens med en millisekund.
Videoinställningar
Videoflik
- Visningsläge: Fullskärm
- Fönsteralternativ kan göra alt-tabbing in och ut ur Overwatch 2 . Att ställa in ditt visningsläge på helskärm låter din dator fokusera på Överklocka2 endast.
- Överklocka2, Du kommer att dra nytta av mer av att använda bildskärmens ursprungliga upplösning och uppdateringsfrekvens.
- Att ställa in ditt synfält till dess maximala värde kan orsaka en fiskeffekt i de flesta spel, men Överklocka2 är inte en av dem. Att hålla den på 103 ger dig mer syn på sidorna på skärmen, så att du kan upptäcka fiender som du inte skulle kunna se något annat.
- Även om V-Sync arbetar underbart för att förhindra att riva, introducerar den inmatningsfördröjning, som du vill inte ha någon av medan du spelar Overwatch 2.
- Nvidia Reflex hjälper till att minska den övergripande latensen när du spelar Overwatch 2. Det här alternativet kommer endast att finnas tillgängligt om du är på en NVIDIA GPU.
- Beroende på bildskärmens ljusstyrka, Överklocka kan se för ljus när du först lanserar den. Att sänka dessa tre inställningar kan hjälpa dig att hitta en bättre balans.
Avancerad flik
- Grafikkvalitet: Testa efter dina behov. .
- För de bästa bilderna, allt över “högt”
- Att använda någon av förinställningarna här ändrar automatiskt alla andra alternativ på den här menyn. Om du inte förstår eller inte bryr dig om detaljerna i varje fält, hoppa över resten av det här avsnittet. Resten av denna guide kommer att ge förslag baserade på balanserade grafiska inställningar.
- Att öka texturfiltreringskvaliteten gör det lättare att skilja spelare från objekt, men du kan överväga att sänka den här inställningen om du behöver lite prestanda boost.
- Att hålla dimdetaljer på Low kommer att göra det lättare att upptäcka fiender.
- Skuggor kommer att sänka ditt spels prestanda mer än en anständig bit av inställningarna, men det kan hjälpa spelare att skilja fiender från sina skuggor i vissa fall. .
- Att ställa in effektdetaljer till Low hjälper dig att skilja varje skicklighet bättre samtidigt som du förhindrar prestandadroppar i enorma lagkamp.
- Att ställa in modell och effektdetalj tillsammans med Lightning Quality Low ger en anständig prestanda boost. När du börjar komma in i slagsmål kommer du inte att kunna se skillnaden och att hålla dessa i den nedre änden av spektrumet hjälper dig att upptäcka fiender snabbare, särskilt på avstånd.
- Refraktionskvalitet är en av de inställningar du känner saknas när du sänker den. Medan Överklocka2 kommer att se mindre glänsande ut, du kommer att ta en last av din hårdvara eftersom det också är en av de mer krävande grafiska inställningarna där ute.
Fliken
- Display Performance Statistik: På
- Att se hur många ramar du får gör att du kan hålla ett öga på systemets prestanda och du kan också upptäcka eventuella prestationsproblem om de uppstår.
- Tiden flyger när du spelar Överklocka2. Att hålla din systemklocka på skärmen kan hjälpa dig att hantera din tid bättre och kan förhindra att du köar det “sista” spelet.
Du kommer att se de flesta inställningar som anges ovan om du är på PC, beroende på ditt grafikkort. Om du spelar på konsoler kanske du inte ser många av fälten. Till exempel har min Nintendo -switch i handhållen läge bara sex fält i videoinställningarna, vilket gör anpassning dålig.
Spelinställningar tips av Hero Playstyle
Genom att spela ett utvalt antal hjältar kanske du inte behöver ändra för mycket. . Du kan ha en enklare tid att landa bilder där på lägre nivåer av känslighet.
Tecken som Mercy eller Reinhardt kräver en högre känslighet. Det är viktigare för dem att ha MAP -medvetenhet och snabba vändningar eftersom deras lekstil kräver minimal siktning.
När du justerar dina hjältebaserade känslighetsinställningar, glöm inte att välja ett av de många korsstolarna i Overwatch 2 som passar din stil. De flesta spelare föredrar vanligtvis ljusa färger som grönt och lila så att de inte tappar reda på sina korsstolar i lagkampar. Experimentera och kanske testa ditt korshår och inställningar i snabbspel, istället för konkurrenskraftig.
Om läsning ovan är lite skrämmande, så här några enkla tips som hjälper dig att förbättra sig utan stressen.
- Sänk din känslighet
- Stjälpa
- Ta en paus
- Inte gå upp på uppvärmningsmatchningar
Strategisk innehållsförfattare och Fortnite Lead för Dot esports. Gökhan Çakır tog examen som industriell ingenjör 2020 och har sedan dess använt sitt analytiska och strategiska tänkande på många ansträngningar. Som en naturfödd spelare fäste han sina färdigheter till en professionell nivå i Dota 2. .
Bästa Overwatch 2 Controller -inställningar: Controller Layout, Sensitivity, Aim Assist, Gyro, More
Overwatch 2 -spelare kan ändra sina styrenhetsinställningar för att få ut det mesta av element som känslighet, korshår och AIM -assistent. Här är de bästa Overwatch 2 Controller -inställningarna för att du kan öka din vinstfrekvens och klättra upp i säsong 4.
Overwatch 2 är nu i sin fjärde säsong efter lanseringen tillbaka i oktober 2022, med den senaste uppdateringen som förde den helt nya Lifeweaver-hjälten.
. Oavsett om du spelar på PC, Xbox, PlayStation eller Nintendo Switch, här är de bästa Overwatch 2 Controller -inställningarna.
Artikeln fortsätter efter AD
Artikeln fortsätter efter AD- Bästa Overwatch 2 Controller -inställningar
- AIM -inställningar
- Gyroinställningar
Overwatch 2 -spelare kan antingen spela som en DPS, en tank eller ett stöd.
Bästa Overwatch 2 Controller -inställningar
AIM -inställningar
- Horisontell känslighet: 65
- Vertikal känslighet: 45
Vi rekommenderar att du gör din lägre än din horisontella i Blizzards Overwatch 2, eftersom det kommer att göra ditt mål mycket mjukare när det gäller att rikta in sig på fiender i olika höjder.
Avancerad
- AIM Assist Strength: 100
- AIM Assist Fönsterstorlek: 70
- AIM Assist Legacy Mode: Av
- AIM Assist Ease-In: 0-20
- Sikta utjämning: 95
- AIM ESSEL-IN: 0-20
- Invertera vertikalt utseende: Av
- Invertera horisontellt utseende: Av
- Vibration
- Byt rörelse och utseende pinnar: Av
- Arvpinnar: Av
- Målteknik: Linjär ramp eller dubbelzon
. Med det sagt rekommenderar vi att du har din Målassistent på 100, såväl som din AIM Assist Ease-In AIM ESSEL-IN cirka 0-20 så att du kan komma till ditt mål snabbt och effektivt.
Artikeln fortsätter efter AD
Beroende på hur säker du är med ditt mål kan du välja mellan linjär ramp och dubbla zon Måltekniker. Linjär ramp kräver mer kontroll och precision, medan Dubbelzon gynnar dem som är mindre säkra på sitt mål på höga känsligheter.
Prenumerera på vårt nyhetsbrev för de senaste uppdateringarna om esports, spel och mer.
Artikeln fortsätter efter AD
Avancerad
- Invertera gyro-Aiming tonhöjdsaxel: Av
- Invertera gyro-aimerande gäsaxel: På
- Invertera gyro-Aiming Roll Axis
- Gyro-Aiming tonhöjdskänslighet: 0
- : 75
- Gyro-Aiming Roll Axis Sensitivity: 30
- Inaktivera gyro när du använder stick
Gyroinställningar är för dem som spelar på Nintendo Switch med rörelsekontroller snarare än analoga pinnar.
För dem som använder gyroinställningar rekommenderar vi att du går med en anpassad förinställning, använder våra rekommenderade värden och sedan justerar till vad som känns mest bekvämt.
Artikeln fortsätter efter AD
Avancerad
Beroende på din preferens kan du ändra färg, tjocklek, längd och mer när det gäller dina korsstolar i Overwatch 2. Vi rekommenderar att du anpassar ditt korshår att vara mindre än standard, eftersom det hjälper till att fastställa ditt mål.
För mer Overwatch 2 -innehåll, kolla in: