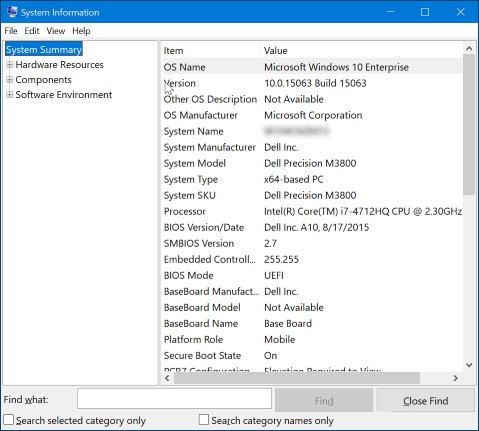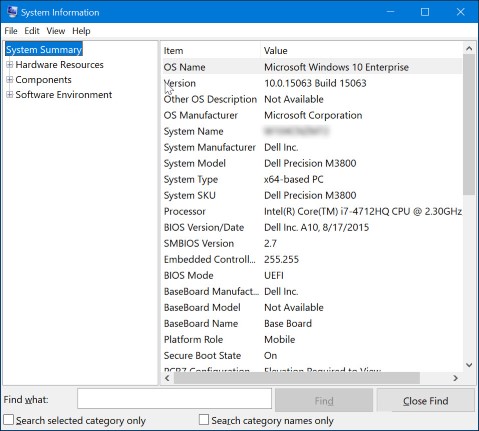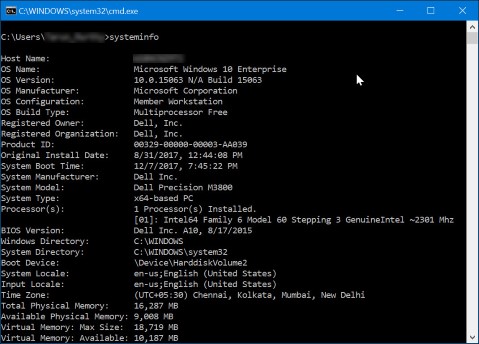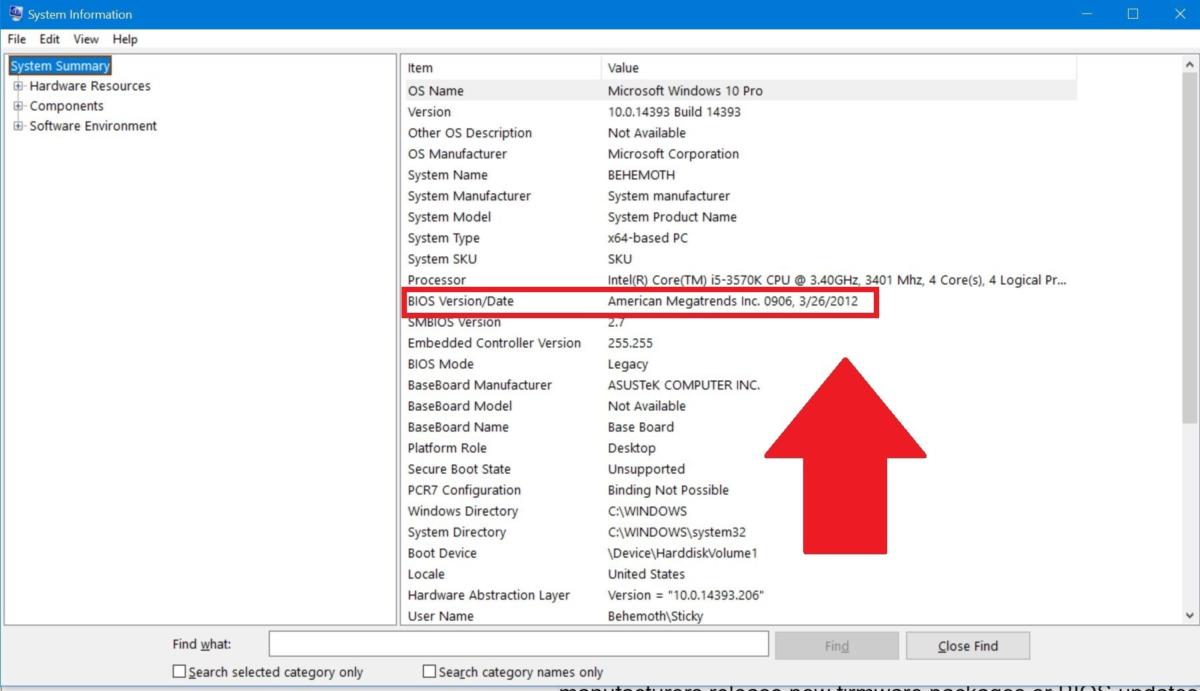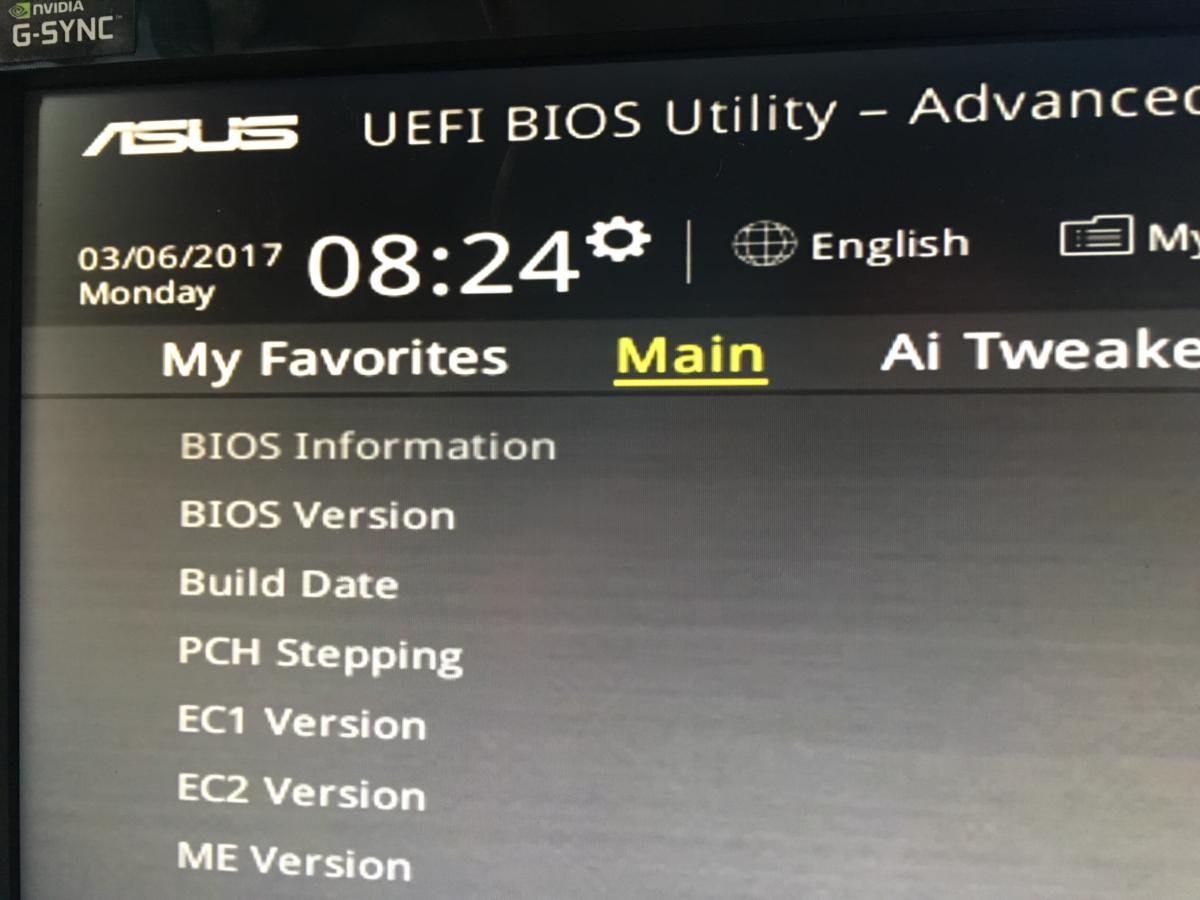Dell Bios -uppdateringar | Dell oss, hur du uppdaterar dina PC: s BIOS | Pcworld
Hur du uppdaterar din PC: s BIOS
NOTERA: BIOS- eller UEFI -gränssnittet kan skilja sig mellan olika Dell -datorer. För att lära dig att navigera eller om de olika inställningarna som finns i BIOS eller UEFI, se dokumentationen av din Dell -dator.
Dell Bios -uppdateringar
Den här artikeln innehåller information om BIOS eller UEFI på Dell -datorer. Lär dig hur du får åtkomst till BIOS eller UEFI på en Dell -dator. Hitta information om hur du laddar ner och installerar den senaste BIOS -uppdateringen på en Dell -dator.
Sammanfattning: Den här artikeln ger information om BIOS eller UEFI på Dell -datorer. Lär dig hur du får åtkomst till BIOS eller UEFI på en Dell -dator. Hitta information om hur du laddar ner och installerar den senaste BIOS -uppdateringen på en Dell -dator. . Visa mer Visa mindre
- Artikelinnehåll
- Artikelegenskaper
- Betygsätt den här artikeln
Den här artikeln kan ha översatts automatiskt. Om du har någon feedback om dess kvalitet, vänligen meddela oss att använda formuläret längst ner på denna sida.
Artikelinnehåll
Instruktioner
Hur man uppdaterar BIOS
Titta på den här videon för att lära dig att ladda ner och installera de senaste BIOS eller UEFI på en Dell -dator.
Varaktighet: 03:46
När det är tillgängligt kan du väljas med stängd bildtexter (undertexter) väljs med inställningarna eller CC -ikonen på den här videospelaren.
Introduktion till BIOS
Bios även kallad Systeminställning är en förkortning för grundläggande ingångs- eller utgångssystem. Moderna Dell -datorer kommer med Unified Extensible Firmware Interface (Uefi). Bios eller UEFI är firmware som är inbäddad på ett litet minneschip på datorns systemkort eller moderkort. Det fungerar som ett gränssnitt mellan datorns hårdvara och operativsystemet.
BIOS eller UEFI aktiverar all grundläggande hårdvara som krävs för att starta operativsystemet när datorn är på. Detta inkluderar men är inte begränsat till:
- Chipset
- Processor och cache
- Systemminne eller RAM
- Video- och ljudkontroller
- Tangentbord och mus
- Interna diskenheter
- Nätverkskontroller
- Interna expansionskort
Följ dessa steg för att komma åt BIOS eller systeminställning på Dell -datorer.
- Tryck på F2 -tangenten flera gånger på Dell -logotypskärmen under start.
- Eller tryck på F12 -tangenten flera gånger på Dell -logotypskärmen under start och välj BIOS inställningar eller från menyn.
NOTERA: BIOS- eller UEFI -gränssnittet kan skilja sig mellan olika Dell -datorer. För att lära dig att navigera eller om de olika inställningarna som finns i BIOS eller UEFI, se dokumentationen av din Dell -dator.
VARNING: BIOS- eller UEFI -gränssnittet är utformat för avancerade datoranvändare. Att ändra vissa inställningar kan förhindra att datorn slutför strömmen på självtest (POST), förhindra att operativsystemet laddas eller en potentiell förlust av data.
Hur man uppdaterar BIOS eller UEFI på en Dell -dator
Dell Technologies rekommenderar att du uppdaterar BIOS eller UEFI som en del av din schemalagda uppdateringscykel. BIOS- eller UEFI -uppdateringar kan ofta fixa problem, lägga till funktioner eller båda till BIOS. BIOS -uppdatering innehåller funktionsförbättringar eller ändringar som hjälper till att hålla systemprogramvaran aktuell och kompatibel med andra datormoduler (hårdvara, firmware, drivrutiner och programvara). BIOS -uppdatering ger också säkerhetsuppdateringar och ökad stabilitet.
Dell tillhandahåller en lättanvänd självinstallerande BIOS-uppdateringsverktyg. Kritiska BIOS -uppdateringar skjuts också igenom Windows -uppdateringen.
VARNING: Se till att säkerhetskopiera dina data innan du försöker uppdatera BIOS. Fel under en BIOS -uppdatering kan leda till potentiell förlust av data.
VARNING: Koppla bort enheter som externa USB -enheter, skrivare och skannrar innan de uppdaterar BIOS på datorn.
VARNING: Dell Laptop -batteri måste laddas till minst 10% innan du börjar uppdatera BIOS. Dell Technologies rekommenderar att du kör den bärbara datorn på AC Power innan du fortsätter med uppdateringsprocessen.
VARNING: Inaktivera BitLocker innan du fortsätter med att uppdatera BIOS på Dell -datorn. Om BitLocker inte är avstängd, nästa gång du startar om datorn kommer det inte att känna igen BitLocker -nyckeln. Du uppmanas att ange återställningsnyckeln till framsteg, och datorn ber om återställningsnyckeln på varje omstart. Om återställningsnyckeln är okänd kan detta resultera i dataförlust eller onödigt operativsystem ominstallation.
NOTERA: Du måste vara inloggad som administratör för att installera BIOS -uppdateringen på din Dell -dator.
NOTERA: Du måste vara inloggad som administratör för att ladda ner och installera supportassist -appen på din Dell -dator.
NOTERA: Uppdatera gradvis BIOS -versionen om BIOS -versionen som är installerad på din dator är föråldrad med mer än två versioner. Det undviker kompatibilitetsproblem. Lär dig hur du kontrollerar BIOS -versionen på din dator.
Innan du börjar, avbryta tillfälligt BitLocker -skydd i Windows. Lär dig hur du aktiverar eller inaktiverar BitLocker med TPM i Windows. BitLocker -skydd återupptas automatiskt när datorn startas om.
- Bläddra till https: // www.dell.com/support/förare.
- Identifiera din Dell -dator.
- Ladda ner och installera SupportAssist För att automatiskt upptäcka din Dell-dator. Följ instruktionerna på skärmen för att installera Dell Supportassist.
- Eller ange servicetaggen, uttrycka servicekod eller serienumret på Dell -datorn och klicka Sök.
- Eller klicka Bläddra i alla produkter För att manuellt välja din Dell -dator från katalogen.
- Välj Operativ system som är installerat på datorn.
- Under Kategori, Välj Bios.
- Hitta det senaste Systembios.
- Klick Ladda ner och spara filen på din dator.
- Använder sig av Utforskaren (även känd som Windows Explorer), bläddra till platsen där den nedladdade filen sparades.
- Dubbelklicka på den nedladdade BIOS-inställningsfilen och följ instruktionerna på skärmen för att slutföra installationsprocessen.
- Datorn startar om och slutför BIOS -uppdateringsprocessen.
ytterligare information
Vanliga frågor
Klicka för att utöka ett avsnitt nedan för mer information.
Var hittar jag information om de olika inställningarna som finns i BIOS eller UEFI?
För information om de olika inställningarna som finns i BIOS eller UEFI på din Dell -dator, se dokumentationen för din Dell -dator.
Hur man får åtkomst till BIOS eller UEFI (även kallad System Setup) på en Dell -dator?
För att komma åt BIOS eller UEFI (även kallad systeminställning) på en Dell -dator:
- Tryck på F2 -tangenten flera gånger på Dell -logotypskärmen under start.
- Eller tryck på F12 -tangenten flera gånger på Dell -logotypskärmen under start och välj BIOS inställningar eller Systeminställning från menyn.
Vad är skillnaden mellan BIOS och UEFI?
BIOS och UEFI är två typer av firmware -gränssnitt för datorer som fungerar som tolk mellan operativsystemet och datorns firmware.
BIOS använder Master Boot Record (MBR) för att spara information om hårddiskdata medan UEFI använder GUID Partition -tabellen (GPT).
Hur man kontrollerar om Dell -datorn använder BIOS eller UEFI i Windows?
För att kontrollera om din Dell -dator använder BIOS eller UEFI i Windows:
- Tryck på Windows + R -tangenten på tangentbordet.
- I Springa Dialogrutan, skriv MSINFO32 och tryck på Enter -tangenten.
- I systeminformationsfönstret letar du efter “Bios Mode” (Figur 1).
Figur 1: Skärmdump av BIOS -versionen i systeminformation.
Hur man identifierar BIOS -versionen på en Dell -dator?
För att identifiera BIOS -versionen med hjälp av systeminformation i Microsoft Windows:
- Tryck på Windows + R -tangenten på tangentbordet.
- I Springa Dialogrutan, skriv MSINFO32 och tryck på Enter -tangenten.
- I systeminformationsfönstret letar du efter “Bios version/date” (figur 2).
Figur 2: Skärmdump av BIOS -versionen i systeminformation.
För att identifiera BIOS -versionen med kommandotolken i Microsoft Windows:
- Tryck på Windows + R -tangenten på tangentbordet.
- I Springa Dialogrutan, skriv CMD och tryck på Enter -tangenten.
- I fönstret Command Prompt, leta efter “Bios version” (Figur 3).
Bild 3: Skärmdump av BIOS -versionen i kommandotolken.
För att identifiera BIOS -versionen med BIOS -gränssnittet:
- Starta om datorn.
- Tryck på F2 -tangenten på Dell -logotypskärmen under start.
- Under Huvudsaklig eller Systeminformation flik, leta efter Biosversion.
Hur man laddar ner de senaste BIOS för en Dell -dator?
BIOS -uppdatering för Dell -datorer är tillgängliga för nedladdning på https: // www.dell.com/support/förare. Kritiska BIOS -uppdateringar skjuts också igenom Windows -uppdateringen.
NOTERA: BIOS -uppdatering kanske inte är tillgänglig för alla Dell -datorer.
- Bläddra till https: // www.dell.com/support/förare.
- Identifiera din Dell -dator.
- Klick Ladda ner och installera SupportAssist För att automatiskt upptäcka din Dell-dator. Följ instruktionerna på skärmen för att installera Dell Supportassist.
- Eller ange servicetaggen, uttrycka servicekod eller serienumret på Dell -datorn och klicka Sök.
- Eller klicka Bläddra i alla produkter För att manuellt välja din Dell -dator från katalogen.
- Välj Operativ system som är installerat på datorn.
- Under Kategori, Välj Bios.
- Hitta det senaste Systembios.
- Klick Ladda ner och spara filen på din dator.
Hur man installerar de senaste BIOS på en Dell -dator?
Dell tillhandahåller en lättanvänd självinstallerande BIOS-uppdateringsverktyg. Kritiska BIOS -uppdateringar skjuts också igenom Windows -uppdateringen.
VARNING: Se till att säkerhetskopiera dina data innan du försöker uppdatera BIOS. Fel under en BIOS -uppdatering kan leda till potentiell förlust av data.
VARNING: Koppla bort enheter som externa USB -enheter, skrivare, skannrar innan de uppdaterar BIOS på datorn.
VARNING: Dell Laptop -batteri måste laddas till minst 10% innan du börjar BIOS -uppdateringen. Dell Technologies rekommenderar att du kör den bärbara datorn på AC Power innan du fortsätter med uppdateringsprocessen.
VARNING: Inaktivera BitLocker innan du fortsätter med att uppdatera BIOS på Dell -datorn. Om BitLocker inte är avstängd, nästa gång du startar om datorn kommer det inte att känna igen BitLocker -nyckeln. Du uppmanas att ange återställningsnyckeln till framsteg, och datorn ber om återställningsnyckeln på varje omstart. Om återställningsnyckeln är okänd kan detta resultera i dataförlust eller onödigt operativsystem ominstallation.
NOTERA: Du måste vara inloggad som administratör för att installera BIOS -uppdateringen på din Dell -dator.
NOTERA: Du måste vara inloggad som administratör för att ladda ner och installera supportassist -appen på din Dell -dator.
Innan du börjar, avbryta tillfälligt BitLocker -skydd i Windows. Lär dig hur du aktiverar eller inaktiverar BitLocker med TPM i Windows. BitLocker -skydd återupptas automatiskt när datorn startas om.
- Bläddra till https: // www.dell.com/support/förare.
- Identifiera din Dell -dator.
- Klick Ladda ner och installera SupportAssist För att automatiskt upptäcka din Dell-dator. Följ instruktionerna på skärmen för att installera Dell Supportassist.
- Eller ange servicetaggen, uttrycka servicekod eller serienumret på Dell -datorn och klicka Sök.
- Eller klicka Bläddra i alla produkter För att manuellt välja din Dell -dator från katalogen.
- Välj Operativ system som är installerat på datorn.
- Under Kategori, Välj Bios.
- Hitta det senaste Systembios.
- Klick Ladda ner och spara filen på din dator.
- Använder sig av Utforskaren (även känd som Windows Explorer), bläddra till platsen där den nedladdade filen sparades.
- Dubbelklicka på den nedladdade BIOS-inställningsfilen och följ instruktionerna på skärmen för att slutföra installationsprocessen.
- Datorn startar om och slutför BIOS -uppdateringsprocessen.
Hur man uppdaterar BIOS med en USB -enhet?
Om datorn inte kan starta till operativsystemet, ladda ner BIOS -filen med en annan dator.
NOTERA: Lär dig hur du skapar en startbar USB -enhet med Dell Diagnostic Deployment Package (DDDP) .
För att installera BIOS, uppdatera med en USB -enhet:
- Skapa en startbar USB -enhet.
- Ladda ner den senaste BIOS -uppdateringsfilen och spara den på USB -enheten.
NOTERA: Notera BIOS -uppdateringsfilen. Till exempel O9010A12.exe.
NOTERA: Nyare versioner av Dell Bios kan använda långa filnamn. Byt namn på den nedladdade filen till åtta tecken eller mindre för att köra filen i kommandotolken.
VARNING: Stäng inte av datorn under BIOS -uppdateringsprocessen.
VARNING: Dell Laptop -batteri måste laddas till minst 10% innan du börjar BIOS -uppdateringen. Dell Technologies rekommenderar att du kör den bärbara datorn på AC Power innan du fortsätter med uppdateringsprocessen.
Hur du uppdaterar din PC: s BIOS
Ett litet BIOS -chip lurar inuti varje dator och sitter på ditt moderkort för att andas liv i ditt system när du trycker på strömbrytaren. Det driver inte bara din dator utan hjälper till att skydda den också – vilket framgår av AMD: s beslut att arbeta med partners för att driva ut kritiska BIOS -uppdateringar för AM5 -moderkort efter nya Ryzen 7000 X3D -chips började bokstavligen (men sällan) brinna ut.
Bios står för Grundläggande ingångs- och utgångssystem, Och BIOS -chipet initialiserar alla andra enheter på din dator, som CPU, GPU och Moderboard Chipset. Men för några år sedan introducerade moderkortstillverkare – i samarbete med Microsoft och Intel – en ersättning för traditionella BIOS -chips som dubbade UEFI (Unified Extensible Firmware Interface).
Nästan varje moderkort som levereras idag har ett UEFI -chip snarare än ett BIOS -chip (UEFI är faktiskt ett Windows 11 -systemkrav), men de båda delar samma kärnändamål: förbereda systemet att starta in i operativsystemet. Som sagt, de flesta människor kallar fortfarande UEFI för “bios” på grund av terminens kännedom.
Varför du borde (eller inte borde) uppdatera dina BIOS
Att förstå din UEFI är viktigt så att du kan förstå hur (och om) för att dra nytta av funktionsuppdateringarna och bugfixarna som följer med BIOS -uppdateringarna som erbjuds av moderkortstillverkare.
Ditt moderkort använder troligen vilken firmware revision moderkortstillverkaren var på baksidan när den byggdes. Över livslängden på ett moderkort släpper tillverkare nya firmware -paket eller BIOS -uppdateringar som möjliggör stöd för nya processorer och minne, eller löser vanliga rapporterade buggar. I flera år är det enda verkliga skälet att uppdatera till en nyare firmware -revision dock att lösa ett fel i din UEFI eller att byta in en CPU som är nyare än ditt moderkort.
Vissa människor gillar att regelbundet leta efter och uppdatera sina UEFI -firmware -paket bara för att hålla dig uppdaterad. På en gång ansågs detta vara en riskabel praxis, med tanke på att firmwareuppdateringsprocessen potentiellt kan tegla ditt moderkort på samma sätt som att blinka en anpassad ROM till Android -telefon kan tegel enheten. Det är bäst att inte uppdatera din UEFI -firmware om det inte finns något specifikt som den uppdaterade firmware erbjuder som du behöver.
Som sagt, du vill förmodligen hålla dig på topp med BIOS -uppdateringar om du är på en chip- eller moderkortsplattform som är färskt ur grindarna – närmar dig de kritiska BIOS -uppdateringarna för AMD: s Fresh AM5 Moderboard -plattform som nämns ovan. Att leva på blödningskanten kräver ofta flit.
Hur du uppdaterar din PC Bios
Se till att du säkerhetskopierar dina kritiska data innan du försöker en BIOS -uppdatering! Dessa uppdateringar förändrar kärnaspekter av din dator och det är viktigt att ha säkerhetskopior om något går fel.
1. Hitta din nuvarande BIOS -version: Innan du uppgraderar dina BIOS, se till att du faktiskt installerar en ny version. Det enklaste sättet att hitta din BIOS -version är att öppna upp systeminformationsappen genom att skriva msinfo in i Windows -sökfältet. I fönstret som öppnas bör din BIOS -version dyka upp till höger, under din processorhastighet. Spela in ditt versionnummer och datum och jämför sedan det med den senaste versionen som finns på ditt moderkorts supportsida på tillverkarens webbplats.
2. Ange UEFI Bios: När du startar upp din dator ser du text som informerar dig vilken knapp du ska trycka på för att ange UEFI Bios. tryck på den! (Den exakta knappen som behövs och utformningen av varje moderkorts faktiska UEFI-kontrollpanel skiljer sig åt, så dessa instruktioner kommer att vara fler guideposter än steg-för-steg-instruktioner.)
3. Starta in i UEFI -kontrollpanelen (när det är möjligt): Även om inte alla moderkort erbjuder den här funktionen, på vissa modeller kan du starta in i UEFI-kontrollpanelen och använda ett inbyggt uppdateringsverktyg för att ansluta till Internet och blinka den senaste firmware från tillverkningens server. Denna extremt trevliga funktion gör uppdatering till nyare firmware -revisioner så smärtfria som möjligt.
Processen är lite mer involverad för moderkort som inte stöder den här funktionen.
4. Hitta den senaste BIOS -uppdateringen från ditt moderkorts supportsida: Gå till ditt moderkorts supportsida på tillverkarens webbplats. Den senaste BIOS -uppdateringen bör vara i avsnittet Support and Downloads.
5. Ladda ner och packa upp BIOS -uppdateringsfilen
6. Överför uppdateringsfilen till en USB -flashenhet
7. Starta om datorn i UEFI -kontrollpanelen
8. Starta UEFI: s firmware -uppdateringsverktyg eller blinkande verktyg och säkerhetskopiera din PC: s befintliga firmware till din flash -enhet: Detta skyddar dig om något går fel.
9. Använd samma UEFI -verktyg för att välja den nya firmwarebilden du sparat på flash -enheten: Att köra firmware -uppdateringsverktyget bör ta bara ett par minuter, men se till att inte stänga av din dator under den här processen. Detta är kritiskt.
10. När den blinkande processen är klar, starta om datorn: Dina uppdaterade PC Bios är redo att rocka.
Vissa tillverkare erbjuder verktyg som kan uppdatera ditt UEFI -chip från direkt inuti Windows genom att köra en .exe -fil, men vi rekommenderar starkt att du använder en av de två metoderna ovan för att undvika problem.
Återigen kan uppdatering av din PC: s BIOS ge många fördelar, men det är viktigt att förstå riskerna. Rör inte vid det om det inte finns ett tydligt, tvingande skäl att uppdatera din UEFI -firmware. Som sagt, om du vill släppa in en nyare CPU till ett äldre moderkort, är det tydligt att en BIOS -uppdatering ligger i din framtid.
Uppdaterad 1 maj 2023 för att referera till AMD: s BIOS -uppdateringar för AM5 -moderkort.