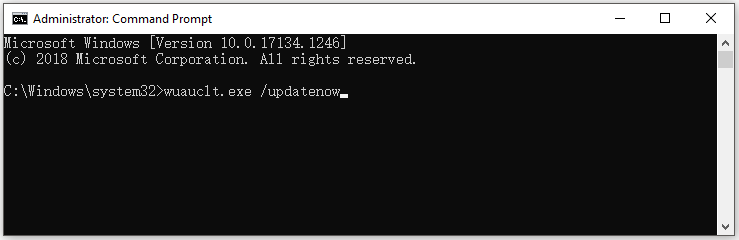Force Windows 10 -uppdatering: Varför behöver du göra det och hur man gör – minitool partitionguiden, få den senaste Windows -uppdateringen – Microsoft Support
Få den senaste Windows -uppdateringen
Steg 2. Typ wuauclt.exe /updatenow och slå enter.
Force Windows 10 -uppdatering: Varför behöver du göra det och hur man gör
Som ni vet släpper Microsoft fortsätter att släppa Windows -uppdateringar för att ge nya funktioner och erbjuda korrigeringar till kända problem. Frågan är Hur man tvingar Windows 10 -uppdatering När den inte uppdateras automatiskt. Här skulle minitool dela några metoder med dig.
Varför tvinga uppdatering av Windows 10
För att lägga till nya funktioner och erbjuda korrigeringar till buggar i tidigare versioner släpper Microsoft kontinuerligt nya Windows -uppdateringar. Då kommer Windows -användare att få en bättre upplevelse. Generellt sett Windows uppdatering i inställningar kan automatiskt ladda ner och installera den senaste uppdateringen åt dig.
Men denna funktion kan ibland gå fel. Följande är några vanliga problem med Windows Update -funktionen.
- Windows -uppdatering fast vid 0, 100
- Windows -uppdatering fastnat vid omstart
- Windows -uppdatering fast eller fryst
- Windows -uppdatering fungerar inte
Då måste du tvinga uppdatering av Windows 10 själv. Hur gör man det? I det här inlägget kommer flera metoder att pratas om. Du kan välja en enligt din situation för att tvinga Windows -uppdatering.
Metod 1: Force Windows 10 -uppdatering via Wuinstall
Wuinstall, ett Windows -kommandoradsverktyg, gör att det administratörer skript Windows -uppdateringar. Det gör det möjligt för administratörer att verkställa fråga, ladda ner och installera Windows-uppdateringar så att hela uppdateringsprocessen är mer kontrollerad och användarvänlig.
Du kan använda Wuinstall ensam eller i kombination med WSUS eller andra systemhanteringsprogram. Med det här verktyget kan du hantera ett litet nätverk med tio maskiner och stora nätverk med tusentals klienter eller servrar.
Följ dessa steg för att använda Wuinstall.
Steg 1: Klicka här för att ladda ner och installera Wuinstall.
Dricks: För att få den 30-dagars gratisprov måste du uppfylla lite information som e-postadress, företagsnamn osv. Klicka sedan på länken som skickas i e -postrutan för att ladda ner och installera programmet.
Steg 2: Typ cmd i sökrutan och högerklicka sedan på Kommandotolken och knacka Kör som administratör.
Steg 3: Skriv sedan följande kommandon och slå Stiga på efter varje.
Steg 4: Vänta på att slutföra uppdateringsinstallationen.
Metod 2: Force Windows 10 -uppdatering via kommandoraden
Här är guiden för hur man tvingar Windows 10 -uppdatering
Steg 1: Kör kommandotolken som administratör från sökrutan.
Steg 2: Typ wuauclt.exe /updatenow och träff Stiga på. Då kommer detta kommando att tvinga Windows att kontrollera om det finns uppdateringar.
Steg 3: Öppen inställningar genom att trycka Fönster och Jag nycklar och navigera sedan till Uppdatering och säkerhet sektion.
Steg 4: Klick Fönster Uppdatering> Kontrollera för uppdateringar. Då ser du ”Sök efter uppdateringar”Meddelande.
Steg 5: Följ nu på skärmen för att avsluta uppdateringsprocessen.
Sammanfattningsvis erbjuder detta inlägg dig två sätt att utföra Windows 10 Force Update. Du kan välja en av dem för att tvinga uppdatering av Windows 10.
Utöver ovanstående metoder kan du också använda verktyg som Windows 10 Media Creation Tool och Windows USB/DVD Download Tool för att installera eller uppdatera den senaste versionen av Windows 10. Alternativt kan du använda ett Windows -migreringsverktyg för att få den senaste versionen av Windows 10. Till exempel Migrera operativsystem till SSD/HD Funktion i minitoolpartitionsguiden kan hjälpa dig att göra det med lätthet.
Om författaren
Med att skriva artiklar om datorteknik under lång tid är jag ganska upplevt särskilt på aspekten av datoroptimering, PC -förbättring och teknik för tekniska termer. Vanan att titta igenom Tech Forums gör mig till en fantastisk datorproblemsamlare. Och sedan släpps många artiklar relaterade till dessa problem, vilket gynnar många användare. Professionell, effektiv och innovativ är alltid strävan efter en redigeringsarbetare.
Få den senaste Windows -uppdateringen
Windows-enheter kan få ny funktionalitet vid olika tidpunkter eftersom Microsoft levererar icke-säkerhetsuppdateringar, korrigeringar, förbättringar och förbättringar via flera serviceteknologier-inklusive kontrollerad funktionsutrullning (CFR). Windows kommer att meddela dig om du behöver starta om din enhet för att slutföra en uppdatering, och du kan välja en tid som fungerar bäst för dig att slutföra den uppdateringen.
Den senaste Windows -uppdateringen är Windows 11, version 22H2, även känd som Windows 11 2022 -uppdateringen.
Få de senaste uppdateringarna automatiskt så snart de är tillgängliga
Du kan nu välja att få Windows få de senaste icke-säkerhets- och funktionsuppdateringarna så snart de blir tillgängliga för din enhet. För att lära dig mer om detta, se Få Windows -uppdateringar så snart de är tillgängliga för din enhet.
Saker att notera
- För att leta efter uppdateringar, välj Start >inställningar >Windows uppdatering , välj sedan Sök efter uppdateringar. Om uppdateringar finns tillgängliga kan du välja att installera dem.
Relaterade ämnen
- Lär dig mer om att uppgradera till Windows 11 vid uppgradering till Windows 11: FAQ.
- Få mer information om Windows -uppdatering
- Få Windows -uppdateringar så snart de är tillgängliga för din enhet
När Windows 10 2022 Update AKA Windows 10 är version 22H2 redo för din enhet kommer det att vara tillgängligt att ladda ner från Windows Update -sidan i inställningar. Välj en tid som fungerar bäst för dig att ladda ner uppdateringen. Du måste då starta om enheten och slutföra installationen. Efter det kommer din enhet att köra Windows 10, version 22H2.
För att kontrollera om du redan kör Windows 10 2022 -uppdateringen, välj Visa uppdateringshistorik På sidan Windows -uppdateringsinställningar.
Observera också följande:
- Om du vill installera uppdateringen nu väljer du Start >inställningar >Uppdatering och säkerhet >Windows uppdatering , Och välj sedan Sök efter uppdateringar. Om uppdateringar finns tillgängliga, installera dem.
Om du fortfarande kör Windows 7 eller Windows 8.1 och vill flytta till Windows 10 kan du lära dig mer på uppgradering till Windows 10: FAQ.
Relaterade ämnen
2 sätt att tvinga uppdatering Windows 10 till den senaste byggnaden
Vill du få ut det mesta av din Windows 11/10 -upplevelse? Då bör du se till att ditt operativsystem är uppdaterat med den senaste byggnaden. Att hålla jämna steg med den senaste versionen av Windows 11/10 säkerställer att du har tillgång till alla dess funktioner, säkerhetsfixar och många andra förbättringar. I det här blogginlägget går vi igenom hur vi ska Force Update Windows 10, Så du kan maximera prestanda på din dator.
- Gå till Microsofts webbplats.
- Klicka på “Uppdatering nu”.
- Ladda ner den senaste versionen av Windows 10. Fullsteg
- Kör kommandotolken som administratör
- Skriv wuauclt.exe /updatenow. Fullsteg
Tips 1. Force Update Windows 10 till den senaste byggnaden från Microsoft
Det finns tillfällen som du laddar ner Windows 10 -uppdatering, men Windows 10 -uppdatering misslyckas med felkod 0x80070643 eller andra fel. Således kan du inte uppdatera Windows 10 till den senaste versionen på detta sätt.
Du kan dock gratis ladda ner Windows 10 och Force Update till den senaste Microsoft -versionen. Du kan Titta på den här videon för att tvinga uppdatering Windows 10 till den senaste versionen.
- 0:00 Introduktion
- 0:46 Hur man uppdaterar Windows 10
- 3:11 Vad ska jag göra efter Windows 10 -uppdateringen
Om du föredrar en steg-för-steg-guide, följ stegen nedan.
Steg 1. Gå till Microsofts webbplats och klicka på “Uppdatering nu”.
Steg 2. Ladda ner den senaste versionen av Windows 10 och öppna filen för att installera.
Steg 3. Sedan dyker Windows 10 -uppdateringsassistenten upp. Följ operationerna på skärmen och Force Update Windows 10.
Starta om datorn efter uppdateringen.
Tips 2. Hur man tvingar uppdatering Windows 10 med CMD
För användare som är säkra på att använda kommandoradsvisaren är kraft att uppdatera Windows 10 med CMD ett snabbt och effektivt sätt att installera de senaste uppdateringarna. Processen fungerar genom att leverera ett speciellt kommando som laddar ner och installerar alla pågående Windows -uppdateringar. Följ stegen nedan för att tvinga uppdatering Windows 10 till den senaste versionen.
Steg 1. Kör kommandotolken som administratör från sökrutan.
Steg 2. Typ wuauclt.exe /updatenow och slå enter.
Detta kommando kommer att tvinga Windows 10 att leta efter uppdateringar och börja ladda ner.
Om du vill lära dig mer information om Windows 10 Force Update, titta på den här videon.
- 0:00 Introduktion
- 0:22 Force Update Windows 10
Hur man återställer förlorade data efter Windows 10 -uppdateringen
Efter kraftuppdateringen kan du förlora data på din bärbara dator eller dator. Du kan återställa förlorade filer efter Windows 10 -uppdateringen. Allt du behöver är WayleS Data Recovery Wizard. Denna dataåterställningsprogramvara fungerar bra för att återställa borttagna, formaterade och andra data med enkla klick.
- Det kan återställa data från en hårddisk, SSD, SD -kort, USB -flashenhet och mer.
- Denna programvara stöder dataåterställning från Windows 11/10/8.1/8/7.
- Du kan utföra fotoåterställning, återhämtning av video, återhämtning av ord och filåterställning med den.
Ladda ner denna dataåterställningsprogramvara och återställa data efter Windows 10 -uppdateringen.
Ladda ner för Win Återhämtningsgrad 99.7%
Ladda ner för Mac Trustpilot betyg 4.7
Slutsats
En tvångsuppdatering är det sista du vill göra, men om du följer tips 1 eller 2 från vårt blogginlägg kan du se till att din Windows 10 är uppdaterad. Om du av olycka tappade lite data efter Windows 10 -uppdateringen, oroa dig inte! Följ våra tips för att återställa förlorade data och få tillbaka dina filer.
Force Windows 10 Update Vanliga frågor
Läs frågorna och svaren nedan för att få ytterligare hjälp.
1. Varför uppdateras inte Windows 10?
Här är orsakerna till att Windows 10 inte kommer att uppdateras:
- En fil som behövs av Windows Update skadas troligen eller saknas
- En drivrutin eller annan programvara på din dator är inte kompatibel med Windows 10
- Din dator kunde inte ansluta till Windows -uppdateringsservrarna
- Din dator uppfyller inte minimikraven för att ladda ner eller installera uppgraderingen till Windows 10
2. Hur tvingar jag Windows 10 att uppdatera från kommandoraden?
Följ stegen nedan för att tvinga Windows -uppdatering med kommandoraden:
- Skriv CMD i sökrutan, välj Kör som administratör och klicka på Ja för att fortsätta.
- Skriv wuauclt.exe /updatenow och slå enter.
- Detta kommando kommer att tvinga Windows -uppdatering att kontrollera om det finns uppdateringar och börja ladda ner.
3. Hur kan jag stoppa Windows 10 från en automatisk uppdatering?
- Inaktivera Windows -uppdatering manuellt
- Ändra inställningarna för grupppolicyredigeraren
- Mätar din nätverksanslutning
- Ändra uppdateringsinställningar med hjälp av register