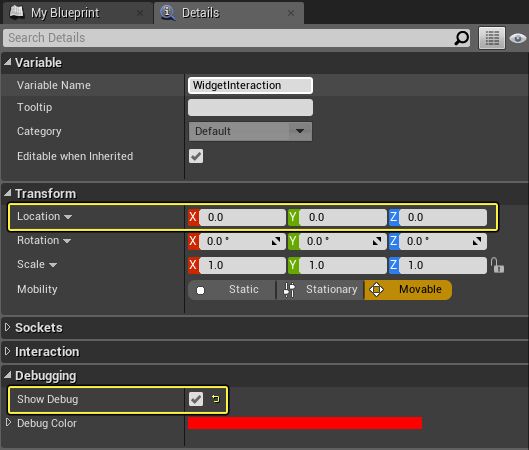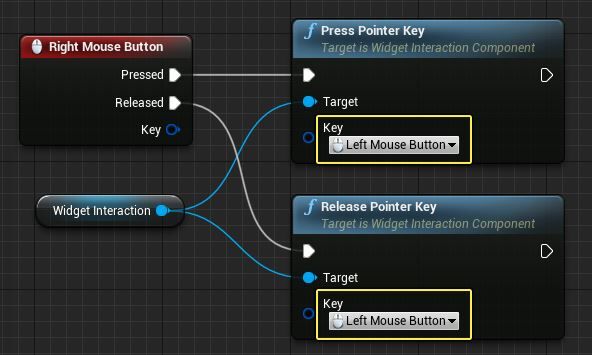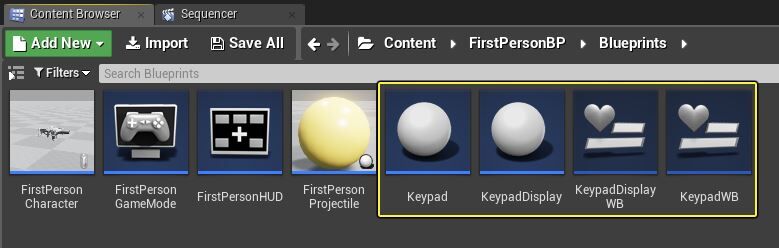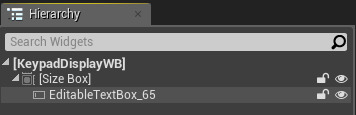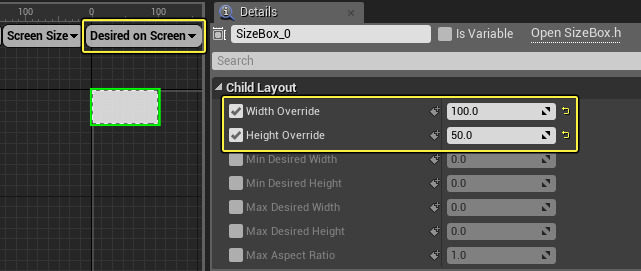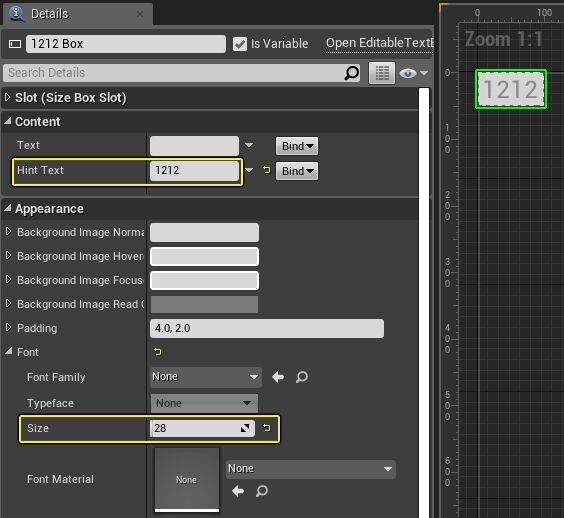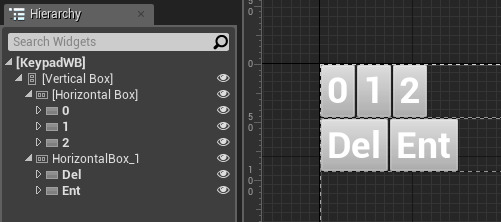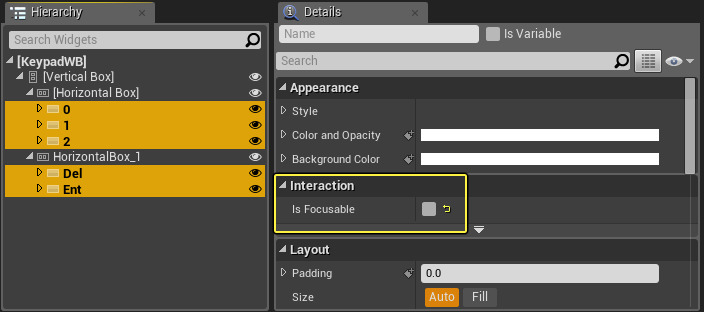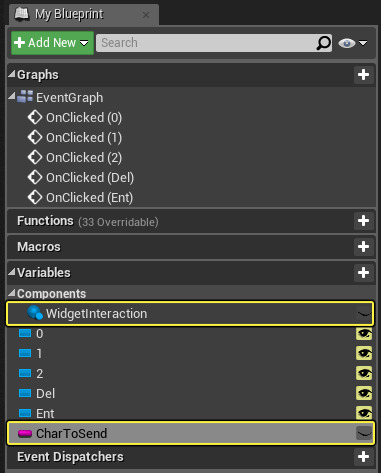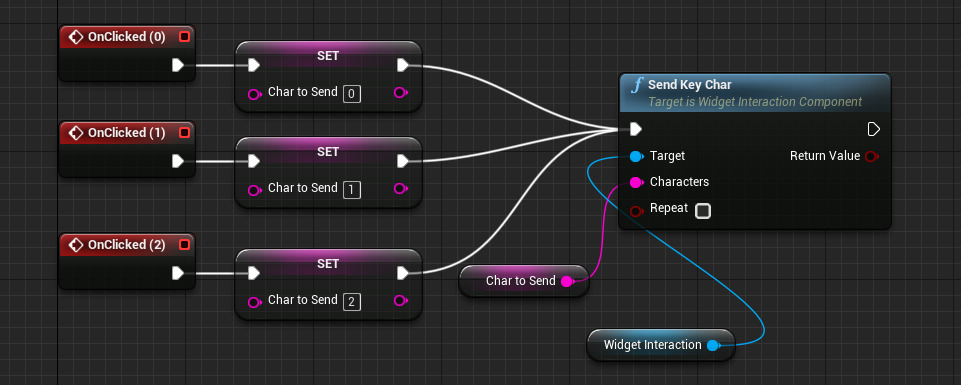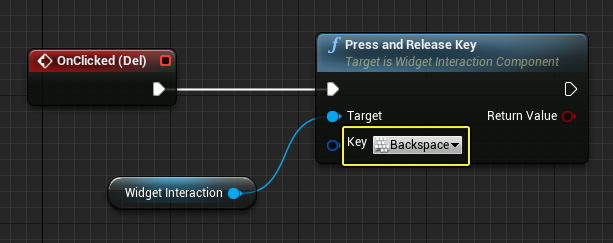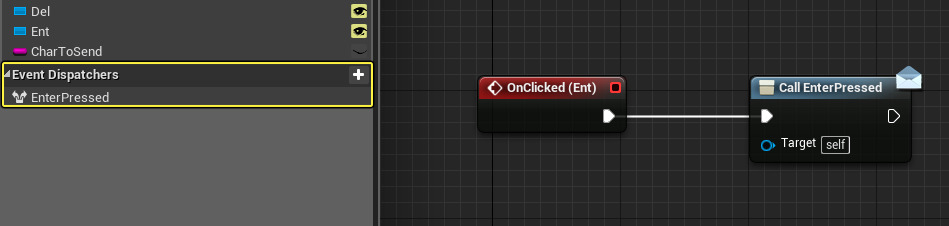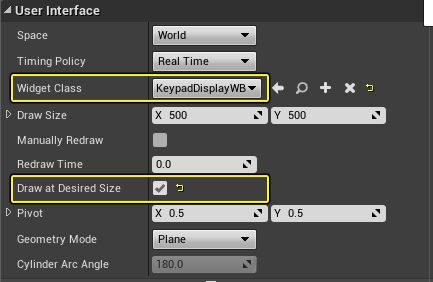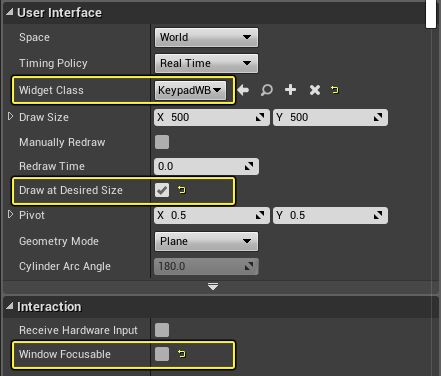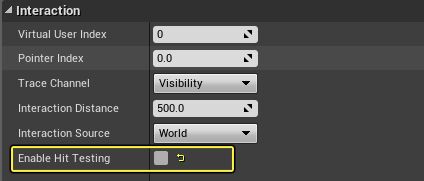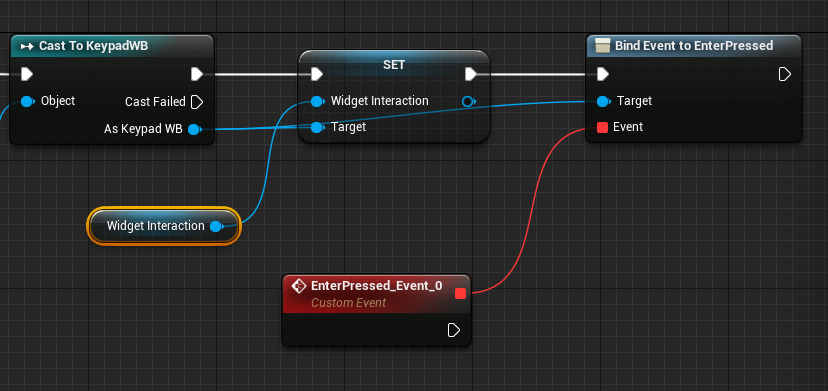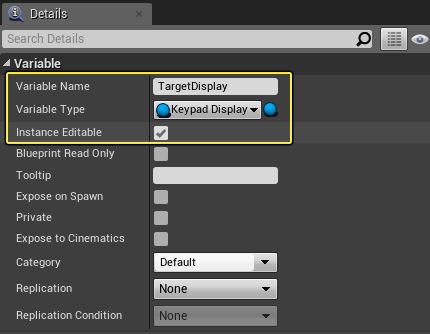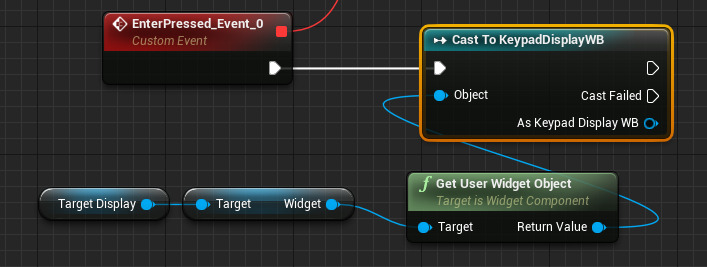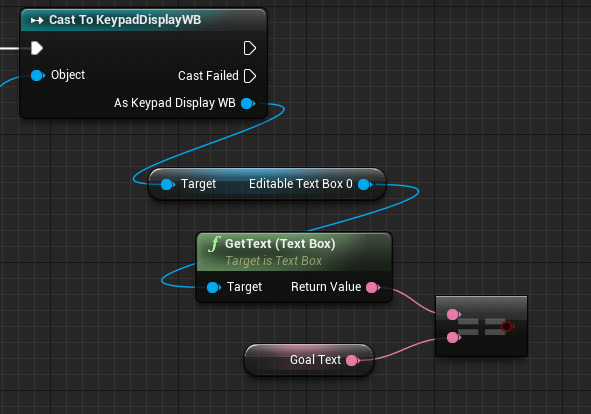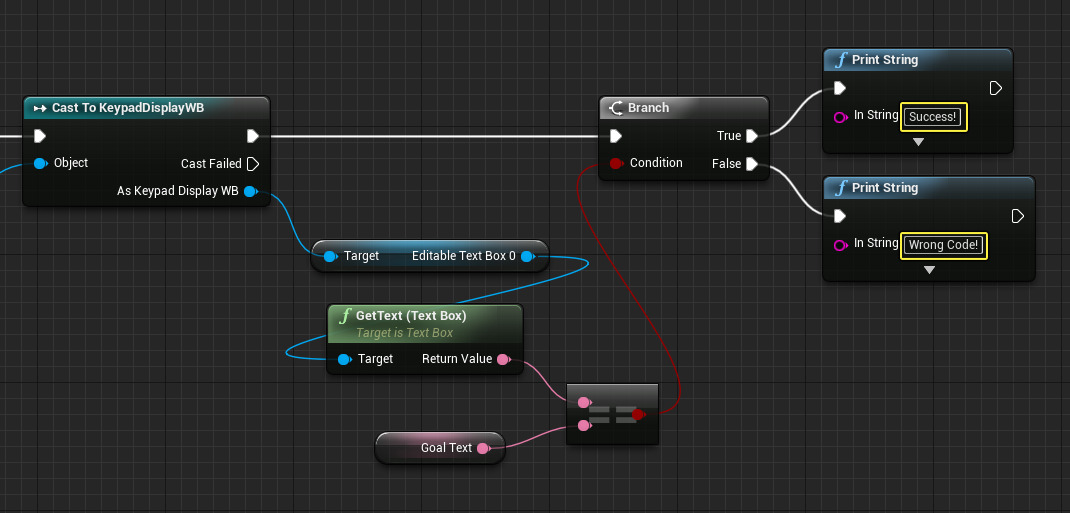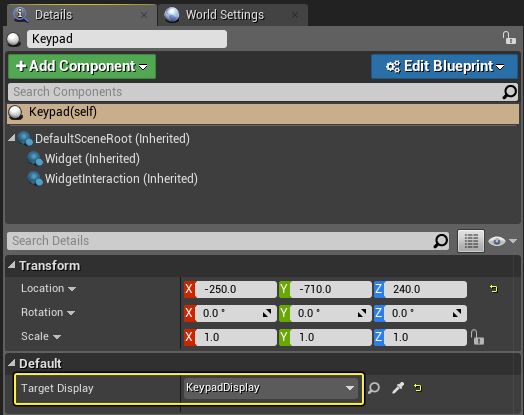Glöm RGB, det här tangentbordet kör den Unreal -motorn för att visa fullständig interaktiv video | PC -spelare, tangentbordet kör Unreal Engine för att animera sina tangenter • Registret
Varför skulle ett tangentbord packa en GPU och köra Unreal Engine? För att visa animationer under de tydliga nycklarna, natch
Välj ditt operativsystem:
Glöm RGB, det här tangentbordet kör den orealistiska motorn för att visa full interaktiv video
Tangentbord behöver inte vara rent funktionella. De är potentiellt en av de största uttalande bitarna som ett skrivbord kan ha. De sitter framför och centrerar för en, och är ofta en av de mest visuellt intressanta kringutrustning, särskilt om du är en fan av hantverkare, eller roliga som dessa bedårande gummium.
Moderna tangentbord är ofta en färgskiftande RGB-fest som sitter precis framför skrivbordet. Så varför inte bara göra det hela till en skärm? Eller inkludera en CPU och GPU som kan köra Unreal Engine? Varför inte verkligen, säger FinalMouse, tillverkare av det kommande mittpunktstangentbordet som gör exakt detta.
Tillkännagivande video för mittpunkten (upptäckt av registret) är inbäddad högst upp i denna artikel och visar verkligen idén. Att visa en hel interaktiv skärm bakom Crystal Clear Keys ger ett fantastiskt visuellt visuellt. Inte bara är animationerna vackra, utan det kan svara på nyckelpressar. LED-litiga tangentbord kan ha lägen för att göra detta idag, men det träffar definitivt annorlunda när resultatet är krusande vatten i motsats till bara färgade ljus.
Bortsett från att se riktigt freaking cool, ger oss inte mycket information i den här videon, som är lite av en röd flagga, men switcharna kommer att vara resultatet av ett samarbete med Gateron, ett kinesiskt märke som fans Jämför med några körsbärsbrytare. De är med i några av våra favorit billigare speltangentbord som erbjuds. Analoga switchar planeras också längs linjen, men för tillfället väntar vi bara på att se en av dessa i aktion alls.
Med en CPU, GPU och tydlig grafisk kapacitet, slutar mittpunkten lite mer ut som en konstig allt-i-ett-dator snarare än bara ett tangentbord. När du tänker på det är prislappen på $ 349 USD lite mening. Det är ett dyrt tangentbord, men med tanke på hur prickigt det ser ut kan det vara värt det. Eller beroende på den faktiska funktionen för denna enhet kan det vara en mycket billig och unik dator.
Hursomhelst, jag vill verkligen ha en. Om det är något som videon, kommer mittpunkten att vara vacker. Det finns små minispel som du kan spela på tangentbordet, och det har till och med en hudbutik, även om det verkar lite tidigt. Ändå kan det ta de tangentbordseffekterna i spelet till en ny nivå som jag skulle vara mycket angelägen om att se.
Även om det inte är allt som videon lovar, vilket är mycket troligt, är det en cool idé och jag är alltid angelägen om att se mer av dessa. Särskilt om de hjälper till att få en fin estetisk touch till spelvärlden. Jag hoppas få digital fisk som simmar runt mitt tangentbord när mittstycket lanseras någon gång 2023.
PC Gamer -nyhetsbrev
Registrera dig för att få det bästa innehållet i veckan och fantastiska spelavtal, som valts av redaktörerna.
Genom att skicka in din information samtycker du till villkoren och integritetspolicyn och är 16 år eller äldre.
Varför skulle ett tangentbord packa en GPU och köra Unreal Engine? För att visa animationer under de tydliga nycklarna, natch
Till $ 349 är det en billig dator och ett inte dyrt tangentbord
Ons 21 dec 2022 // 01:00 UTC
Om du trodde att Unicorn Puke var symbolen på tangentbordet bling, kan FinalMouse kommande mittpunktstangentbord se dig ompröva den bedömningen.
I stället för RGB per-tangent, begraver tangentbordet en fullfärgad skärm som visar ditt val av animationer under en uppsättning transparenta tangentkakor och mekaniska switchar.
Mittpunkten har trovärdiga påståenden att betraktas som en dator i sin egen rätt när den packar en CPU och GPU för att driva animationer som körs på Unreal Engine 5 -spelmotorn.
Till skillnad från några andra LCD-utrustade tangentbord som vi har sett dyker upp under åren-Apples Touch Bar-tangentbord till exempel-till exempel mittpunktens fokus är form över funktion. Med det sagt, eftersom behandlingen sker på tangentbordet är animationerna interaktiva. I sin demo visade FinalMouse flera skinn, inklusive ett minispel, som reagerar på användarens nyckeltryck.
Nycklarna själva är utformade av en transparent plast. Effekten är lite som att kika ner genom ett skikt av is. Det betyder emellertid att de viktigaste legenderna har flyttats framför nycklarna, så du kanske vill borsta på dina beröringskunskaper om du funderar på en av dessa.
Enligt FinalMouse kommer tangentbordet att stödja upp till tre skinn åt gången som kan laddas från sin marknadsplats på Steam.
- Du kan ansluta ditt MIDI -tangentbord till en webbplats med Firefox 108
- Boss bröt servrar med en slarvig bit av tangentbord och lämnade tekniker för att sortera det sent på en söndag
- Logitech, den kanarie i PC Coal Mine, föll bara av sin abborre
- Apple för att betala 50 miljoner dollar för ruttna fjärilstangentbord
Utöver den kampanjvideo som släpptes på YouTube förra helgen är det väldigt lite vi vet om tangentbordet. Det är inte klart vad Display Tech FinalMouse använder, förutom att den använder en “laminerad skärmglasstack” som utvecklats specifikt för denna applikation. Detta kommer sannolikt att passera de elektriska signalerna från de mekaniska nyckelbrytarna genom skärmen.
Vad vi kan säga är att de viktigaste switcharna utvecklades i samarbete med Gateron baserat på deras svarta linjära switchar. För de som är bekanta med Cherry MX -switchar förväntar vi oss att dessa kommer att likna en körsbärsröd, om än med en något högre manövreringskraft. FinalMouse planerar också att erbjuda en version av tangentbordet med analoga switchar med halleffektsensorer. Tyvärr finns det inget ord om FinalMouse kommer att erbjuda tangentbordet med klick- eller taktila switchar a la cherry blues eller browns.
Tangentbordet kommer enligt uppgift att lanseras i början av nästa år till en prislapp på $ 349. Även om det kan låta som mycket för ett tangentbord, är det inte ovanligt att tangentbordentusiaster spenderar hundratals dollar på jakt efter den perfekta nyckelkänslan, Switch Actuation Force, Feedback och Sound. ®
Skapa virtuella tangentbordsinteraktioner
Demonstrerar hur du kan skapa och interaktion med ett virtuellt 3D -tangentbord med UMG.
Välj ditt operativsystem:
Din första timme med UMG
Interaktiva materialbyten med ritningar
Ritning för företag
- 1 – Karaktärinställning
- 2 – Widget Blueprint -installation
- 3 – Ställa in skådespelarna
- 4 – Skript på knappsatsen
- Slutresultat
Om du vill skapa ett 3D -knappsats eller ett virtuellt tangentbord som gör det möjligt för en spelare att ange specifika tecken, kan du göra det med en kombination av widget -interaktionskomponenten och widgetkomponenterna. Widget -interaktionskomponenten underlättar vilka “knappar” klickas på och bearbetar skickar karaktärerna till en widgetkomponent i en skådespelare som hanterar skärmen.
I det här skapar vi en knappsats som kan interageras med i och ger poster i en textruta. Som en del av detta kommer vi att avgöra vilka widgetar som är fokuserbara och vilka som inte är. Detta är viktigt för textrutan där spelaren går in i siffror inte förlorar spelarens fokus när en annan knapp trycks in.
I slutet av den här guiden kommer du att ha en knappsats och display som visas i 3D -spelvärlden och kan interageras med.
För denna guide använder vi Ritning första person mallprojekt.
1 – Karaktärinställning
Först måste vi ställa in vår karaktär med widget -interaktionskomponenten och skapa tillgångarna för att visa vårt användargränssnitt.
- Inuti Innehåll >Firstpersonbp >Ritning mapp, öppna Första personkarakter Plan.
- Lägg till en Widgetinteraktion komponent fäst vid Sfär. I Information panelen, sedan noll ut Plats och kontrollera Visa felsökning.
Widget-interaktionskomponenten kommer nu att peka i den riktning som spelaren pekar pistolen, som indikeras i spelet av en felsökningsmarkör.
- I Evenemangsgraf, Lägg till en Höger musknapp Händelse och dra i Widgetinteraktion Komponent.
- Av Widgetinteraktion Lägg till Tryck på Pointer -tangenten och Släpp pekarnyckel knutpunkter. Ställ in båda nycklarna på Vänster musknapp. Ansluta Nedtryckt och Släppte stift från höger musknapp till respektive pekarnyckelnoder.
Widgets svarar på interaktion med mus/beröring via vänster musknapp Klicka eller beröringskontroller, så kan vi simulera denna interaktion med hjälp av Tryck på Pointer -tangenten fungera. I vårt exempel använder vi Höger musknapp Klicka på en vänster musknapp; Du kan emellertid använda en GamePad -knapptryck eller till och med rörelse Controller Trigger Press för att avfyra Press Pointer -knappfunktionen.
I Innehållsblåsare skapa två Ritningskurser baserat på Skådespelare som heter Knappsats och Knappsats. Lägg sedan till två Widget ritningar kallad Knapptangent och Knapptangent.Nu kan vår karaktär interagera med widgetar i världen. Därefter kommer vi att ställa in våra interaktiva widgetar.
2 – Widget Blueprint -installation
I det här steget skapar vi layouten för våra interaktiva UI -widgetar och skript vad som händer när du klickar på en knapp.
- Öppna Knapptangent Ritning och ta bort Dukpanel. Lägg till en i hierarkin Storlek med en Textruta.
För Storlek, ställa in förhandsgranskningen på Önskad på skärmen och åsidosätta Bredd och Höjd till 100×50.
För Textruta, ställa in Antydningstext till 1212 och justera Textstorlek till 28.
I det här exemplet måste spelaren använda knappsatsen för att gå in i texten 1212 för att signalera en framgångsrik post men du kan använda alla värde du önskar.
- Sammanställa och Spara de Knapptangent Plan.
- Öppna Knapptangent Ritning och ta bort Dukpanel. Ställa in Hierarki med 3 knappar vardera med texten 0, 1 och 2 respektive.
Du kan också trycka på F2 på var och en av knapparna i hierarkin för att ändra namn för att återspegla vilken knappnamn.
Lägg till en sekund Horisontell låda som innehåller två Knappar med text i dem, en inställd på Del den andra uppsättningen till Ent.Knappsatsen har bara tre numeriska knappar och två andra för att ta bort (Del) eller begå poster (Ent).
Håll Ctrl och välj var och en av dina knappar och avmarkera Är fokuserbar (satt till Falsk).För att denna installation ska fungera måste vi se till att inga andra widgetar vi interagerar med tar fokus från knappsatsens widget. Om vi lämnade dessa uppsättningar till sant, när vi går för att klicka på en knapp, kommer fokus att tas bort från knappsatsen och växla till knappen. Detta hindrar oss från att skicka tangentpressen och värdet till knappsatsen.
I Evenemangsgraf, Lägg till Påklickad Händelser för var och en av knapparna.Skapa två Variabler, en Sträng typ som heter Chartosend och en Widget InterActionComponent kallad Widgetinteraktion.
Håll Alt Och dra in Chartosend för varje Påklickad Händelse. Ställ in variabelvärdet på knappvärdena som tidigare har ställts in: 0, 1 och ** 2*.
Håll Ctrl Och dra in Widgetinteraktion. Dra av stiftet och tillsätt en Skicka nyckelkol nod. Anslut den till en Chartosend variabel och Påklickad evenemang.
Vi använder Skicka nyckelkol funktion eftersom textrutor i skiffer inte får nycklar skickade direkt till dem. Om vi till exempel trycker på A -tangenten kommer skifferfunktionen inte att känna igen tangentpressen och kommer inte att skicka en igenom. Istället lyssnar skifferfunktioner efter skicka char så att systemet för lägre nivå kan avgöra om skiftet hölls ner medan du trycker på A -tangenten, eller om locklåset var på medan du tryckte på en.
Av Del Onclicked Event, använd Tryck på och släppa knappen och ställ in nyckeln till Backspace. Anslut en Widgetinteraktion variabel till pressen och släpp nyckelmålet.Skapa en Evenemangsansökare kallad Enterprimerad och ring det från OnClicked (ENT).
Våra widget -ritningar är nu inställda för att visa vår knappsats och knappsatsdisplay.
3 – Ställa in skådespelarna
Därefter måste vi ställa in knappsatserna och knappsatsen för knappsatsen innan vi börjar skriptade knappsatsen.
- Öppna Knappsats Ritning och lägg till en Widget komponent med klass inställd på Knapptangent och kontrollera Rita efter önskad storlek.
Rita efter önskad storlek är ett snabbt sätt att få rendermålet att automatiskt matcha den önskade storleken inuti widgetprint.
- Sammanställa och Spara de Knappsats Plan.
- Öppna Knappsats Ritning och lägg till en Widget komponent med klass inställd på Knapptangent och kontrollera Rita efter önskad storlek. Avmarkera Fönsterfokusering Alternativ för denna widgetkomponent.
Vi vill inte att den här komponenten ska ta fokus från knappsatsens widget, så detta måste avmarkeras.
Lägg till en Widgetinteraktion komponent och avmarkerar Aktivera hitprovning (Ställ in på falskt).Denna widget -interaktionskomponent betyder att vi inte behöver få en hänvisning till WidgetInterAction -komponenten i spelarens karaktär. Detta gör att vi kan inaktivera träfftestning, eftersom vi inte vill generera några svävande effekter.
WidgetInterAction -komponenter som standard är inställda på Virtuellt användarindex 0 När de skapas och alla kommunicerar med det virtuella användarindex -ID. Eftersom WidgetInterAction -komponenten i spelarens karaktär också använder virtuellt användarindex 0 är detta samma som att få en hänvisning till den.
4 – Skript på knappsatsen
I det här sista avsnittet lägger vi till våra widget -ritningar som Widget Komponenter till våra skådespelare och definierar vad som händer när spelaren klickar på Stiga på Knapp. Vi skapade också ett test i spelet som skriver ut Framgång till skärmen om koden är korrekt eller Fel kod Om koden är felaktig.
- I Knappsats Plan Evenemangsgraf, av Evenemanget börjar spela Lägg till en Gjutning till knappsatsen nod. Lägg sedan till en Widget komponent och dra av för att lägga till en Få användarwidgetobjekt. Anslut returvärdet till rollen Objekt stift.
- Av Som knappsats WB stift, lägg till en Ställ in widget -interaktion nod och lägg till en Widgetinteraktion komponent och anslut den för att ställa in widget -interaktion.
- Av Som knappsats WB stift, ring Tilldela enter pressad nod, som kommer att skapa en Gå in på pressade Anpassad händelse.
Nu när vi väljer Enter -knappen kommer denna anpassade händelse att kallas. Vi kan använda för att kontrollera om rätt kod anges.
Skapa en Knappsats Display Object Reference Variabel och kallar det Måldisplay. Kolla upp Instans redigerbar.Skapa en Text Variabel kallad Måltext. Sammanställa ritningen och ställ in Standardvärde till 1212.
Håll Ctrl Och dra in Måldisplay för att få Widget och Användarwidgetobjekt. Lägg sedan till en Gjutna till knappsatsen nod och anslut returvärdet till Objekt.
Av Som knappsats visar WB stift, få Redigerbar textruta och GetText (textruta). Av returvärdet, lägg till och Likvida nod. Dra in Måltext och anslut den till Likvida nod.
Om du bytt namn till din textruta måste du söka efter det nya namnet för att hitta komponenten.
Lägg till en Gren med två Trycksträngar. Ställ in strängtexten på Framgång (Sant) och den andra till Fel kod (Falsk). - Sammanställa och Spara de Knappsats Plan.
- I visningsområdet drar du Knappsats och Knappsats Ritningar i nivån och rotera/placera dem efter önskemål.
- I Information panel för Knappsats Skådespelare, ställ in Målskärm variabel till Knappsats i nivån.
Slutresultat
Närma dig knappsatsen, rikta pekaren på skärmen och högerklicka på att fokusera på den. Du kan nu titta på knapparna och högerklicka på knapparna för att utfärda Skicka nyckelkol kommandera och skicka värdet till displayen. Vi använder rätt musknapp för att interagera med widgets i nivån, men du kan byta ut detta för att använda GamePad- eller rörelsekontrollknapptryck.
Medan detta exempel bara skrivs ut på skärmen om rätt kod anges eller inte, kan du istället skjuta bort en händelse som öppnar en dörr, spawns en fiende eller någon annan form av spelrelaterat evenemang.