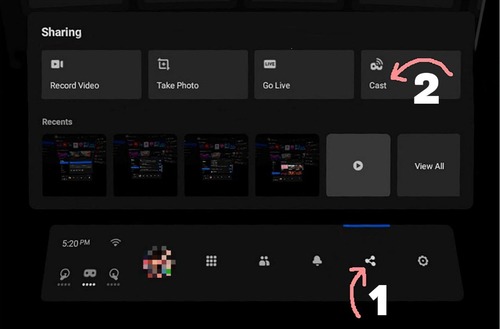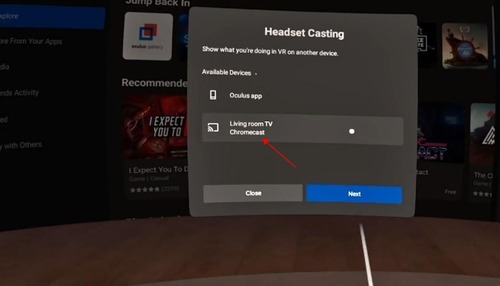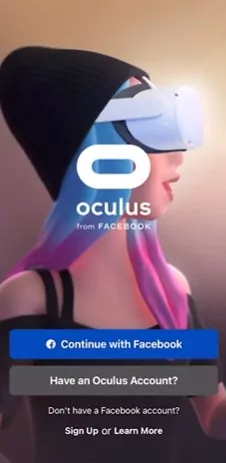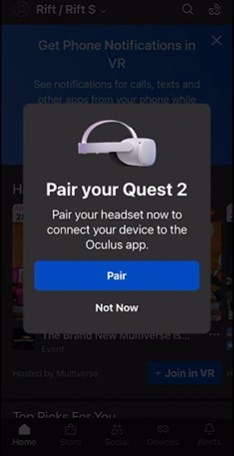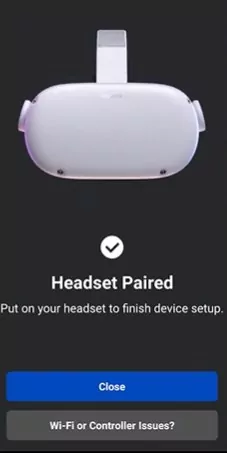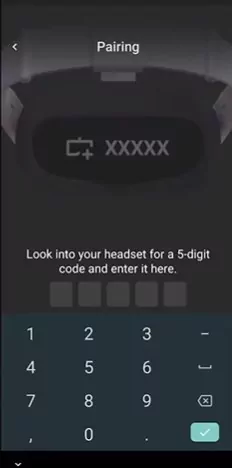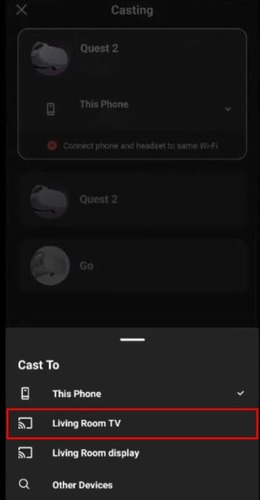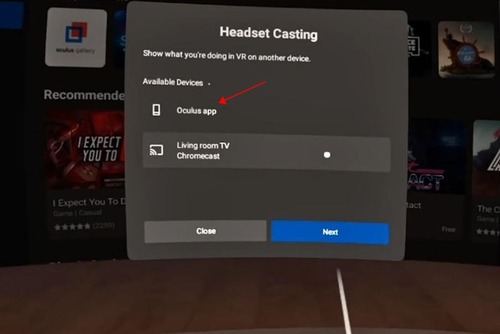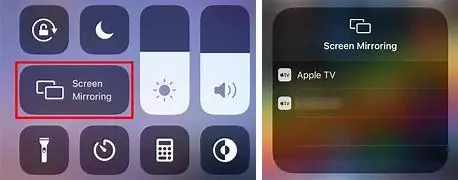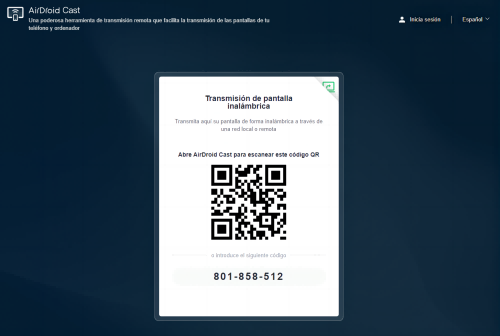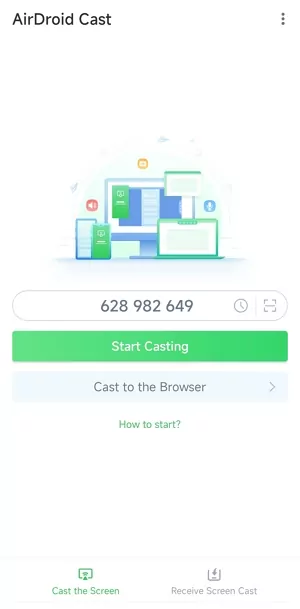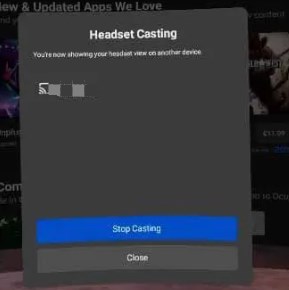Hur man kastar Oculus Quest 2 till TV 2023 Uppdaterad – AirDroid, hur man tittar på TV -program och filmer på Oculus Quest 2
Hur man tittar på TV -program och filmer på Oculus Quest 2
Det är lättare att kasta Oculus Quest 2 till Chromecast TV, men det är ganska utmanande att kasta Oculus Quest 2 till Apple TV eftersom Apple TV stöder airplay som inte stöds av VR -headsetet. Det finns dock en lösning för att strömma Quest 2 till Apple TV. Följ stegen nedan:
Hur man kastar Oculus Quest 2 till TV & Apple TV
Oculus Quest 2 är ett fristående VR (virtual reality) headset, som rullades ut av Facebook 2020. Jämfört med den ursprungliga uppdraget är Quest 2 uppenbarligen smalare, lättare och bärbar, vilket ger en extraordinär VR -upplevelse för spelare.

Detta VR -headset är utrustat med en LCD -sceeen och 6 GB löpande minne. Medan dess visningsupplösning för varje öga är 1832 x 1920, stöder den också uppdateringshastigheten på 72 Hz och 90 Hz. Inte bara Oculus Quest 2 kan köras självständigt, utan det kan också anslutas till datorn via Oculus -länken för att få VR -spelbiblioteket på din dator.
Notera: Oculus Quest 2 har omklassificerats som Meta Quest 2 år 2022.
Innan du kastar Meta Quest 2 till TV behöver du följande utrustning:
- Oculus Quest 2 VR -headset
- En TV
- WiFi -nätverk
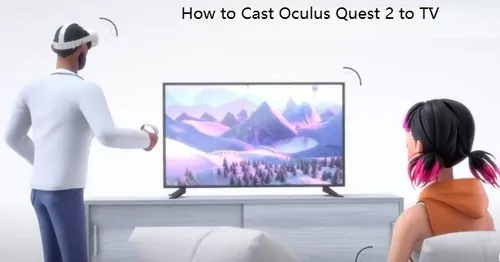
Del 2: Hur kastar jag Oculus Quest 2 på TV?
Så du tar tag i allt du behöver för Oculus Quest 2 -gjutning, och du kommer att lära dig att kasta Oculus Quest 2 till TV i den här delen.
Kontrollera följande metoder för att veta hur du ansluter Oculus Quest 2 till TV:
Sätt 1: via headsetet
VR -headsetet levereras med gjutningsfunktionen, så om din smarta TV har gjutnings- eller skärmspeglingsfunktionen, till exempel Chromecast, kommer du att kunna gjuta Quest 2 till TV direkt. Följ dessa steg för att göra det:
- Steg 1. Slå på din Oculus Quest 2 -headset och TV: n och se till att ansluta båda enheterna till samma WiFi -nätverk.
Nu kommer din TV -skärm att visa vad som finns på din Oculus Quest 2. Njut av VR -spelet på din TV!
Sätt 2: via mobiltelefonen
Den andra metoden för hur man strömmar Oculus Quest 2 till TV är att använda Oculus -applikationen (Meta Quest) på din mobiltelefon. Oculus -applikationen är en officiell app som låter dig ladda ner och upptäcka de senaste VR -spelen och apparna, ställa in din Oculus Go och konfigurera Oculus Casting -funktionen.
Observera att den här metoden kräver att du ansluter din telefon och Oculus Quest 2 till samma WiFi -nätverk.
För att kasta Oculus Quest 2 till TV med din mobiltelefon:
- Steg 1. Slå på din Oculus Quest 2 -headset och TV.
- Steg 2. Ladda ner och installera Meta Quest -appen från App Store på din mobiltelefon (Meta Quest -app för iOS eller Meta Quest -app för Android).
- Steg 3. Starta appen så måste du tillåta att du använder Bluetooth för den här appen och tryck sedan på OK. Välj sedan att logga in med ditt Facebook -konto eller ditt Oculus -konto.
Nu kommer du att se din Oculus Quest 2 -gjutning till TV.
Del 3: Hur man kastar Oculus Quest 2 till Apple TV?
Det är lättare att kasta Oculus Quest 2 till Chromecast TV, men det är ganska utmanande att kasta Oculus Quest 2 till Apple TV eftersom Apple TV stöder airplay som inte stöds av VR -headsetet. Det finns dock en lösning för att strömma Quest 2 till Apple TV. Följ stegen nedan:
3.1. Cast Oculus Quest 2 till en Apple TV via en iOS -enhet
Om du använder en iPhone eller iPad använder det enkla sättet att kasta Oculus Quest 2 till Apple TV. Så här gör man det:
- Steg 1. Slå på din Oculus Quest 2 -headset och Apple TV. Se till att ansluta alla enheter (VR -headset, Apple TV och din iOS -enhet) till samma WiFi.
- Steg 2. Öppna Oculus -appen (E.g. Meta Quest -app) på din iPhone eller iPad. Du kan följa guiden ovan för att ladda ner och ställa in den om du inte har haft den. Para sedan din app med ditt headset.
- Steg 3. Gå nu till VR -headsetet och starta hemskärmen.
- Steg 4. Gå till delning> roll.
Nu kommer din iPhone/iPad -skärm att speglas till din Apple TV, och du kommer att kunna se Oculus Quest 2 -skärmen på din Apple TV.
3.2. Cast Oculus Quest 2 till Apple TV via Android -enhet
Hur kan du dock kasta Oculuse Quest till Apple TV om du har en Android -smartphone? Alla dessa enheter stöder olika skärmspeglingstekniker. Oroa dig inte. Vi har täckt dig.
För att kasta ditt Quest 2 -headset till Apple TV med en Android -enhet kan du prova en skärmspeglingsprogram som AirDroid Cast. AirDroid Cast är en kraftfull skärmspeglingstjänst som fungerar på flera operativsystem: Windows, MacOS, iOS, Android och Web. Så du kan direkt kasta din Android -enhet till Apple TV i en bris.
Här är stegen:
- Steg 1. Ladda ner och installera AirDroid Cast på din Android -telefon eller surfplatta. Du kan antingen klicka på knappen nedan eller söka efter den i Google Play Store. Starta sedan appen.
Då kommer du att kunna Oculus Quest 2 -aktiviteter på din Apple TV.
Del 4: Hur man kastar Oculus Quest 2 till TV utan Chromecast?
Om du frågar “Hur man ansluter Oculus Quest 2 till TV?”Du hittar ditt svar på den här frågan i ovanstående delar. Trots att Meta Quest 2 kommer med den ursprungliga Chromecast -tekniken finns det fall där du inte kan eller inte vill kasta headsetet utan en Chromecast. Vad kan du göra för att kasta Oculus Quest 2 till TV utan Chromecast? Här är alternativa metoder:
Metod 1: Prova tredjepartsskärmspeglingsprogramvara
Om du vill kasta till TV utan Chromecast är det möjligt att göra det genom att använda skärmspeglingstjänster, till exempel AirDroid Cast, som gör att du kan kasta utan krångel.
Viktiga funktioner i AirDroid -rollen:
- Det stöder massor av enheter: Windows PC, MacBook, Android -telefon/surfplatta, iPhone, iPad och TV.
- Det stöder tvåvägsljud, vilket innebär att det inte har några problem att strömma ljudet från din enhet tillsammans med skärmen.
- Inte bara kan det screena spegel under samma WiFi -nätverk, utan det kan också screena spegel på distans under olika WiFi -nätverk.
Metod 2: Andra strömningsenheter
Om du inte har en Chromecast -enhet kan du också prova andra strömningsenheter, till exempel Amazon Firestick, Roku eller Nvidia Shield. .
Observera att stegen kan skilja sig något beroende på den strömmande enhet du använder. Se till att följa instruktionerna som följer med din enhet.
Del 5: Hur man slutar kasta Oculus Quest 2 på TV?
? Om du vill sluta kasta din Oculus Quest 2 till din TV kan du göra det genom att följa dessa enkla steg:
Från ditt headset: Detta är enkelt. Gå till inställningsmenyn på ditt headset genom att trycka på Oculus -knappen på din styrenhet och gå till delning> Cast> Sluta kasta.
Använd Oculus -appen: Om du vill sluta kasta Quest 2 till din TV utan att ta bort ditt headset kan du använda Oculus -appen på din telefon. Här är hur:
Steg 1. Öppna Oculus -appen på din telefon.
. Tryck på den rollistikonen i det övre högra hörnet på skärmen.
Steg 3. Tryck på knappen Stop Casting.
?
Där har du det – hela guiden om hur man kastar från Oculus Quest 2 till TV. Att kasta din Oculus Quest 2 till din TV kan vara ett bra sätt att dela din VR -upplevelse med andra. Men ibland kanske inte kvaliteten på rollen inte så bra som du vill. Här är några tips för att förbättra din upplevelse när du kastar Quest 2 till din TV:
1. WiFi -nätverket spelar en viktig roll för Oculus -gjutning, så se till att använda en stark och stabil WiFi och ansluta dina enheter till samma WiFi -nätverk.
2. Stäng andra löpande appar kan säkerställa en fantastisk och sömlös streamingupplevelse eftersom det kommer att spara fler systemresurser för gjutningen.
3. Fortsätt ladda din enhet eftersom gjutningsprocessen kan tömma ditt batteri mycket. Låt inte varningen med låg effekt förstöra din dag.
Del 7: Sammanfattning och vanliga frågor om Oculus -gjutning
Att kasta din Oculus Quest 2 till en TV kan vara ett utmärkt sätt att dela VR -upplevelsen med andra. Det här inlägget har sammanfattat de enkla och snabba metoderna för Oculus -gjutning på TV och delade också tips för att använda det.
Samtidigt kan du till och med jämna upp din casting -upplevelse med AirDroid Cast genom att dela din Oculus Quest 2 med andra enheter.
Hur man tittar på TV -program och filmer på Oculus Quest 2
? Här är de bästa sätten att göra det.
Oculus Quest är inte bara bra för VR -spel, det är också en utmärkt medieenhet. Det blir allt populär att titta på filmer i virtuella biomiljöer med VR -headset, så vi har satt ihop den här listan över de bästa apparna och olika sätt du kan titta på filmer på Oculus Quest.
Oavsett om du vill hyra en film eller titta på något gratis, praktiskt taget sitta ner med dina vänner eller kolla in något solo, har vi täckt dig.
Bigscreen för Oculus Quest
Ett av de bästa allt-i-ett och flexibla sätten att titta på filmer och TV på Oculus Quest 2 är Bigscreen, en app som låter dig sitta i biofokuserade miljöer och titta på innehåll på storskärmen, därmed namnet.
Bigscreen har flera alternativ för dig att spela ditt eget innehåll eller strömlicensierat innehåll, både gratis och betalat. Det har också många sociala alternativ, vilket gör det till den bästa appen att titta på filmer och TV med vänner i VR. Här är alternativen, uppdelade i kategorier.
Bigscreen: On-Demand hyror
Först och främst har storskärm ett bibliotek av på begäran filmer Tillgänglig att hyra, inklusive några 3D -filmer. Du kan se dessa genom att gå på fliken Filmer i huvudmenyn, där du kan hyra någon av filmerna som finns tillgängliga.
När du har slutfört betalningen kommer du att kunna se den i en miljö du väljer. Dessutom kan du bjuda in vänner i rum för att titta på hyrda filmer med dig – de måste bara se till att de också köper åtkomst till hyran på sin egen enhet innan du går med i ditt rum.
Bigscreen: Gratis offentliga filmer och TV -rum
. Det finns kanaler dedikerade specifikt till en show, som den klassiska Doctor Who och Rick & Morty -kanalerna, tillsammans med sådana som fokuserar på en viss genre av film eller TV -show.
Dessa rum inkluderar ibland annonser och de körs för att ställa in scheman, så du kan inte välja vad du ska titta på påfrågan. De är också alla offentliga, så du kommer att titta med alla andra som går med i rummet också. .
Bigscreen: Streaming Personal Media Innehåll i Bigscreen
Om du har en dator med medieinnehåll på det är det möjligt att spela det i storskärm också.
Det finns en inbyggd videospelare som kan spela alla lokala videofiler som är lagrade på ditt Quest Headset. . Din vän kommer också att behöva den videofilen också för att titta tillsammans.
Det jämnare alternativet (som kräver lite mer installation) är att strömma innehåll från din egen DLNA Media Server, som går från en dator i samma nätverk som din uppdrag. En DLNA -medieserver tillåter andra enheter i ditt lokala nätverk att strömma medieinnehåll från din dator – om du har en redan installation, bör den visas i Bigscreen utan ytterligare steg krävs. Vissa mediaserverapplikationer, till exempel Plex, har valfria DLNA -serveralternativ som kan aktiveras från inställningsmenyn.
Om du inte har en DLNA -server som redan har ställts in kommer vi inte att gå igenom processen här – det finns gott om guider online och det kan vara lite av en process. Om du rent ställer in det för din uppdrag, kanske det inte är värt tiden. Istället kan det vara lättare att använda den virtuella skrivbordsfunktionen.
Bigscreen: Streaming ditt skrivbord
För att inte förväxla med Quest -appen med samma namn har Bigscreen också virtuell skrivbordsfunktionalitet. Detta gör att du kan strömma en vy av din stationära dator till storskärm, som du kan använda den här för att titta på lokala videofiler från din dator i storskärm genom att dra upp dem på Windows Media Player, VLC eller en liknande app.
För att strömma din skrivbordsvy till Bigscreen måste du installera PC VR -versionen av Bigscreen (antingen via Steam eller Oculus) och öppna appen i skrivbordsläge (du behöver inte något PC VR -headset för att göra detta). I Oculus -appen laddar du ner bigscreen och högerklickar på den i biblioteket, där du ser alternativet ‘Start in Desktop Mode’. Detta kommer att få upp en storskärmsmeny på din dator, så att du kan ansluta till ditt Quest Headset och starta streaming.
Medan du kan försöka ta upp strömmande webbplatser som Netflix eller Disney+ i din PC -webbläsare och strömma videon till storskärm, är det mycket troligt att du kommer att videoledningen bara kommer att visas svart på grund av mått på digitala rättigheter från streamingtjänsterna. .
Netflix är en av de mest populära streamingtjänsterna i världen. Lyckligtvis har den också en inbyggd app för Oculus Quest.
Netflix -appen kan laddas ner gratis i Oculus -butiken och placerar dig i en liten, mysig stuga med en stor skärm (bild ovan) som låter dig bläddra och spela Netflix -innehåll från din region. Till skillnad från Bigscreen finns det dock inget sätt att använda Netflix -appen för att titta på med vänner eller i någon form av social kapacitet. Dessutom har vi också funnit att videoströmkvaliteten är begränsad, så visuellt kanske filmerna inte ser super skarpa ut.
YouTube VR, Google Play -filmer på Oculus Quest 2
. YouTube arbetar nu sömlöst med Google Play -filmer och TV -bibliotek, så att du kan köpa eller hyra innehåll och spela det via YouTube, inklusive VR -appen.
Med tanke på den breda tillgängligheten av filmer på tjänsten är YouTube VR det bästa alternativet för att titta på filmer i VR när du har något mycket specifikt i åtanke. Nackdelen är att det är en ganska tråkig miljö att titta på saker i, med minimal anpassning. Det finns inte heller några alternativ att titta på med vänner, så du kommer att titta på allt solo.
För att titta på filmer eller TV -program med YouTube i VR, ladda ner YouTube -appen på Quest, öppna den och logga in på ditt konto. Sedan kan du bläddra bland de tillgängliga filmerna och TV -program att hyra med appens meny via fliken Films. Men du måste köpa/hyra innehållet med en dator eller mobil enhet – du kan inte köpa åtkomst från VR -appen. När du har betalat för filmen eller showen du vill titta på kommer du att kunna strömma den i YouTube -appen i VR.
Allt befintligt innehåll du äger permanent på ditt Google -konto (så antingen via YouTube eller Google Play -filmer och TV) kommer att dyka upp i VR under fliken “Films”.
Kan jag strömma Hulu, Disney+, Amazon Prime Video på Oculus Quest 2?
Det korta svaret: det beror.
Vissa streamingtjänster erbjuder inbyggda VR -appar du kan använda på Quest Headset, till exempel Netflix (som beskrivs ovan) och Prime Video VR. Men andra som Disney+ och Hulu har inte inbyggda VR -appar tillgängliga på Quest just nu.
Det är emellertid möjligt att titta på lite strömmande innehåll med Oculus -webbläsare, precis som du skulle göra på en dator. Detta kan bero på kompatibilitet av strömningstjänsten i fråga, men vi kunde få Disney+ att arbeta bra och de flesta andra bör också arbeta. Du kan helt enkelt logga in på tjänsten via Oculus -webbläsare och sedan antingen titta på fönster i din hemmiljö, eller gå hela skärmen för att blockera alla distraktioner.
Skybox VR, Pigasus VR, Fandangonow
Det finns andra appar på Quest som erbjuder liknande funktionalitet till Bigscreen för att strömma personligt innehåll från en mediaserver på din dator, till exempel Pigasus VR Media Player och Skybox VR Video Player. De har båda DLNA och lokalt filstöd, men de har betalat appar till skillnad från storskärm, vilket är helt gratis. Fandangonow -appen erbjuder också hyresfilmer på liknande sätt som Bigscreen, men är inte tillgänglig i alla regioner och är en av de mest dåligt granskade apparna som finns tillgängliga i butiken.
Det är de viktigaste sätten du kan titta på TV -program och filmer på Oculus Quest. Låt oss veta vilka filmer du tittar på i VR i kommentarerna nedan.
Hur man kastar till TV på en meta (Oculus) Quest 2
Aaron Donald Aaron Donald är en passionerad teknikförfattare med en tydlig tonvikt på spel och elektroniska prylar. Hans omfattande kunskap om spelhårdvara och angelägna öga för tekniska detaljer utrustar honom för att ge grundlig, djupgående hur TOS och recensioner av de senaste spelutrustningen och spelen. Läs mer 22 mars 2023
Spel med Meta Quest 2 är kul, men du kanske är trött på soloäventyr. Om så är fallet kan du dela dina erfarenheter på TV. På detta sätt kan du ta ner fiender och utforska förtrollande världar med dina vänner.
Coming Up är en steg-för-steg-guide för hur man kastar Oculus Quest 2 på din TV.
Hur man kastar Quest 2 till en TV
. Mer specifikt bör din TV ha en integrerad Chromecast. Alternativt kan du köpa en separat gjutgadget och länka den till TV: n.
. .
Ta dessa steg för att kasta Oculus Quest 2 till din TV direkt från ditt headset:
- Se till att din Oculus Quest 2 och TV använder samma Wi-Fi-anslutning.
- Tryck på “Oculus” -knappen på din höger-touch-styrenhet.
- Från alternativet “Hem”, välj alternativet “Dela”.
- Klicka på “Casting.”
- Ett pop-up-fönster visas, och härifrån väljer du din TV och klickar på “Nästa.”
Du kan nu njuta av dina Oculus Quest 2 -spel och upplevelser på en stor skärm, med andra som kan se vad du upplever i VR.
Hur man kastar Quest 2 till TV med din mobila enhet
Innan du visar hur du kastar Oculus Quest 2 till TV via mobiltelefon, se till att du har Oculus -applikationen installerad. Du kan skapa ett Oculus -konto eller registrera dig med ett Facebook -konto, som båda är gratis.
- Se till att din TV, Oculus Quest 2 och mobil enhet använder samma Wi-Fi-anslutning.
- Öppna Oculus på din mobiltelefon.
- Tryck på “Cast”, som ligger i den övre högra delen på skärmen. Efter det är din telefon och Oculus -uppdrag anslutna.
- Leta reda på rutan “Cast to” längst ner på skärmen och välj din TV.
- Tryck på “Start” -knappen för att börja gjutning.
Efter att ha slutfört stegen ovan visas en varning på ditt headset för att indikera att din aktivitet nu visas på din TV.
Hur man slutar kasta till uppdraget 2
Att stoppa gjutningen av spelet på din TV är en enkel process. Om du började gjutningsprocessen direkt från ditt headset kan du följa dessa enkla steg för att stoppa det:
- Tryck på “Oculus” -knappen på din höger-touch-styrenhet.
- Från alternativet “Hem”, välj alternativet “Dela”.
- Klicka på “Casting.”
- Tryck på knappen “Stop Casting”.
Detta kommer omedelbart att stoppa gjutningsprocessen, och du kommer inte längre att se spelet på din TV.
Om du initierade gjutningen från en mobilapp, så här slutar du kasta spel på din TV -skärm.
- Återgå till casting-skärmen genom att trycka på “Cast” -ikonen i skärmens högra hörn.
- Tryck på knappen “Stoppa casting” längst ner på skärmen.
Ytterligare vanliga frågor
Kan jag använda min TV -fjärrkontroll för att styra Oculus Quest 2 under gjutning?
.
Finns det en försening när du kastar Oculus Quest 2 på en TV?
Det kan finnas en liten fördröjning när du kastar Oculus Quest 2 till en TV, beroende på kvaliteten på ditt Wi-Fi-nätverk.
Vad behöver jag för att kasta min Oculus Quest 2 på en TV?
För att kasta din Oculus Quest 2 på en TV, behöver du en TV med Chromecast-stöd eller en extern enhet och ett Wi-Fi-nätverk.
Delning är omtänksam
. Oavsett om du har en avancerad smart TV med inbyggda gjutfunktioner eller väljer en separat gjutanordning, är processen enkel. Du kan njuta av dina VR -äventyr på en stor skärm med bara några steg. Dessutom är det enkelt att sluta gjutning om det behövs.
Vilka är dina favoritspel att spela med Oculus Quest 2? Föredrar du att dela din VR -upplevelse med vänner eller familj? Låt oss veta i kommentarerna nedan.