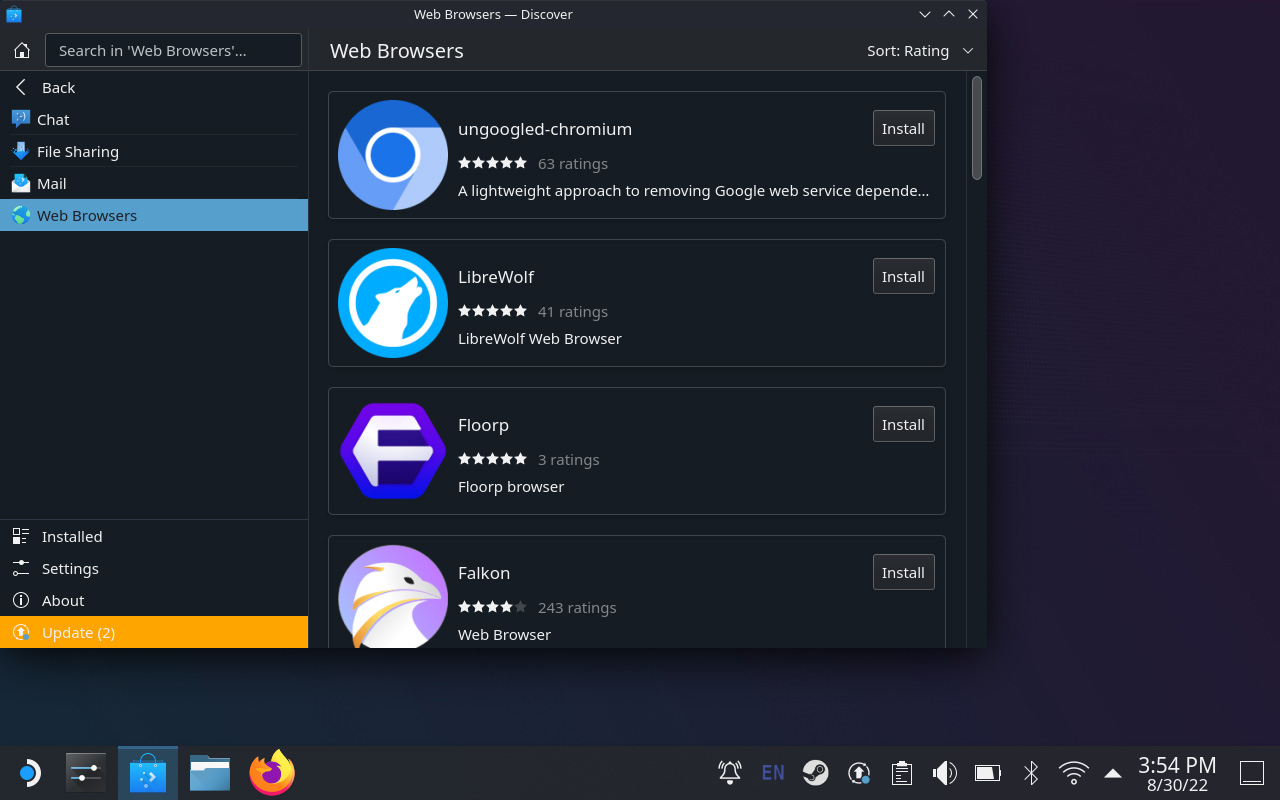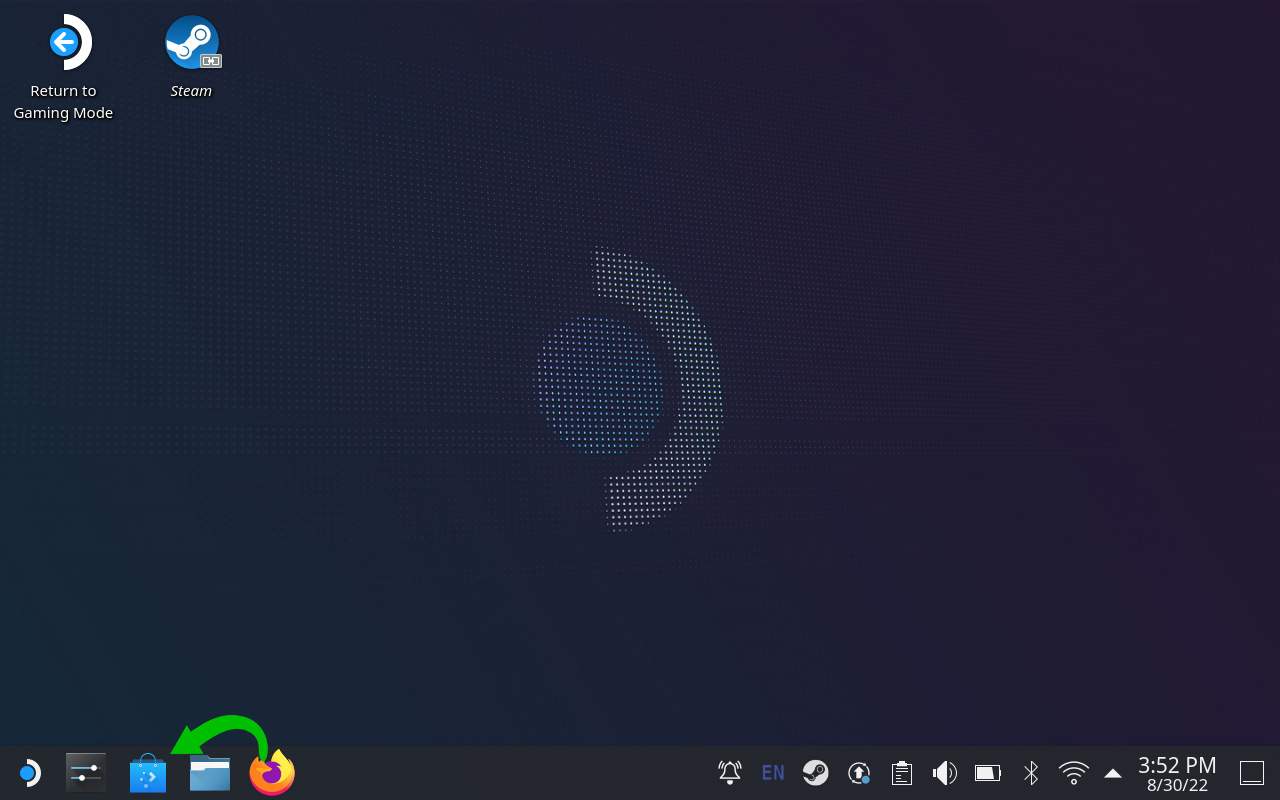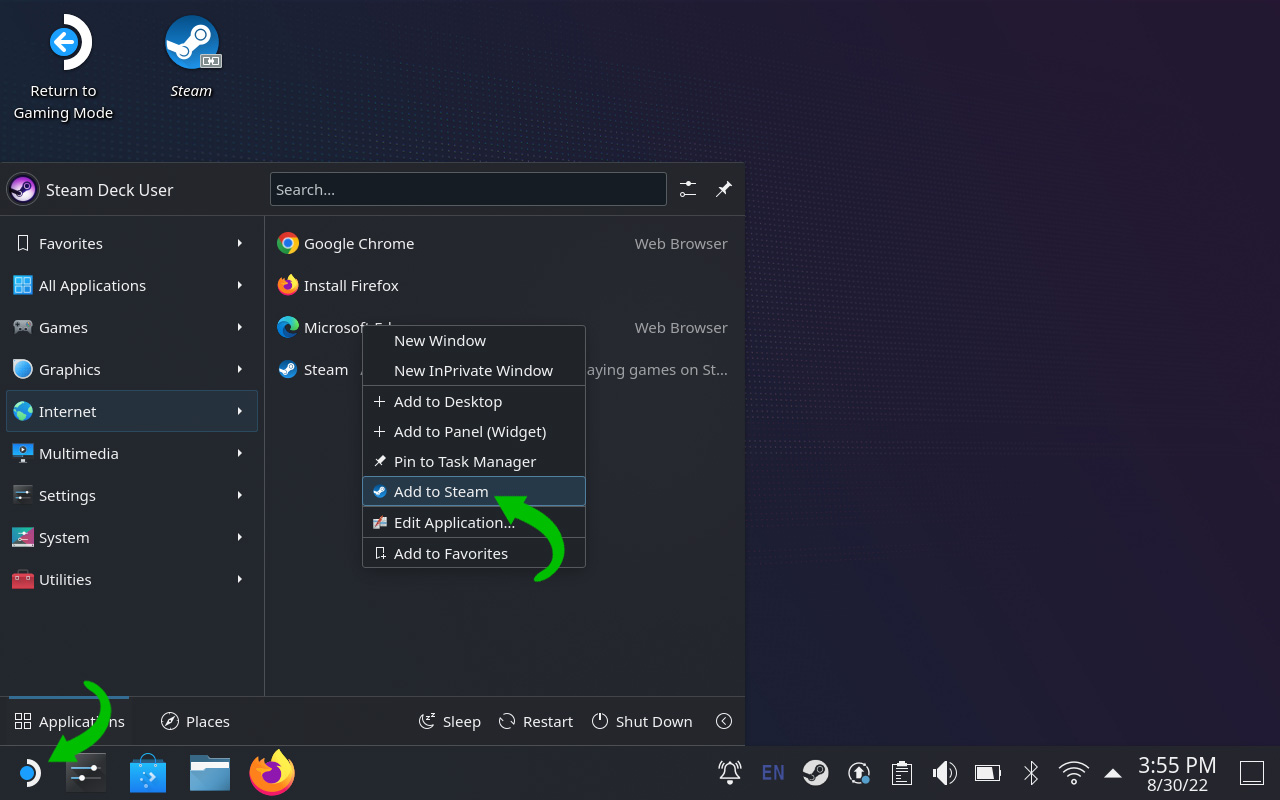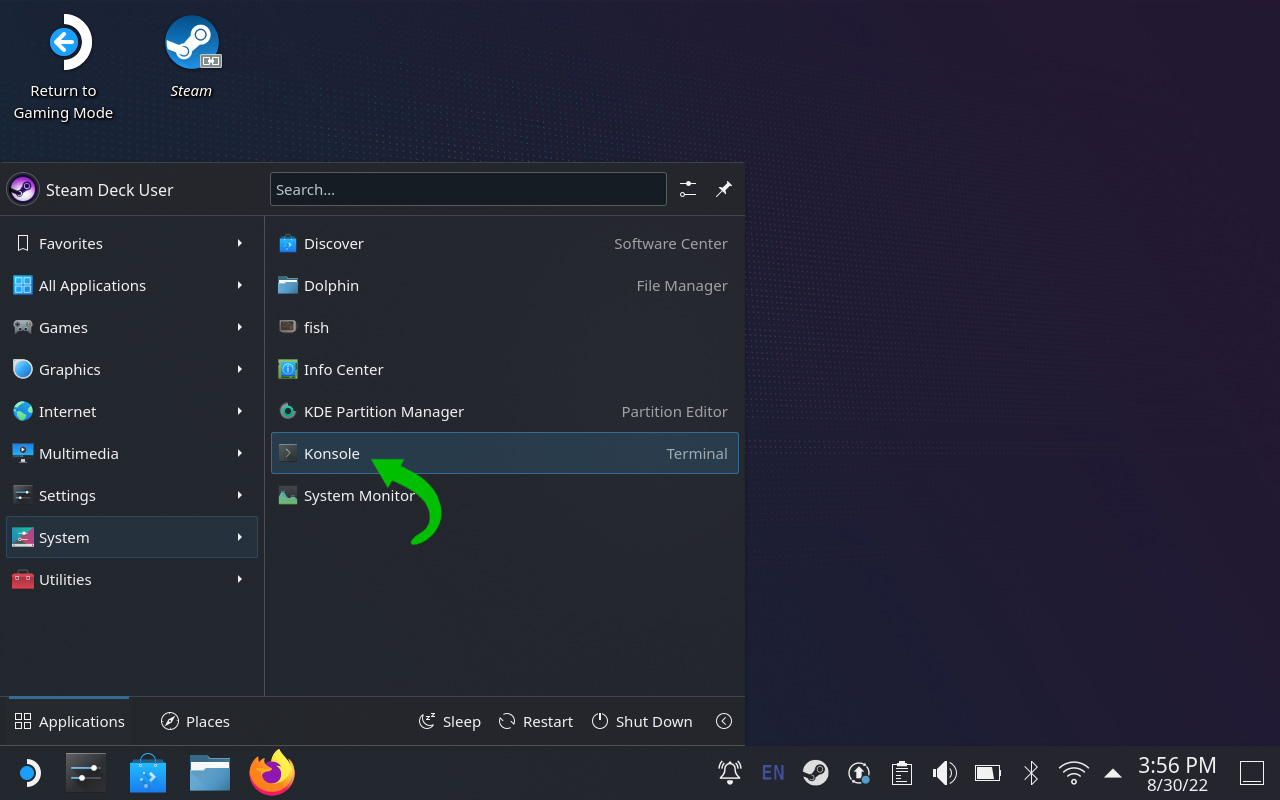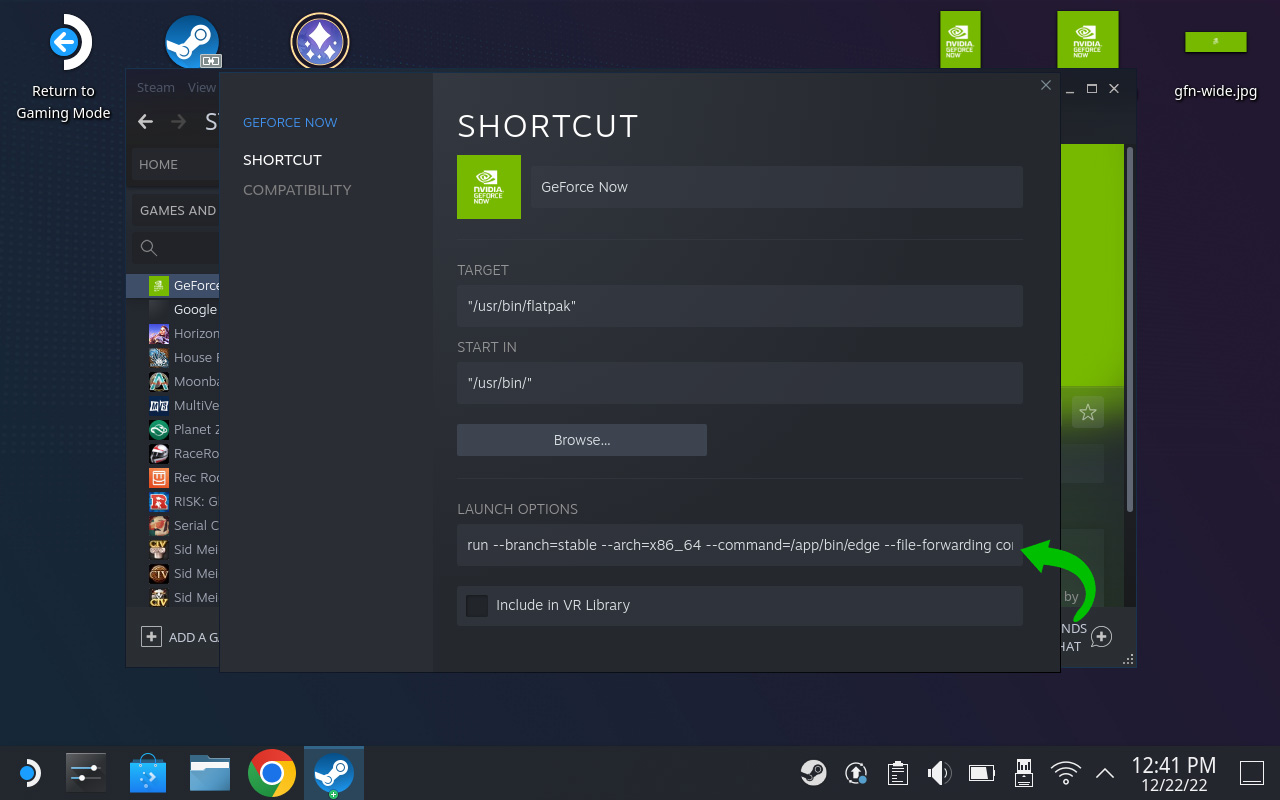Hur man lägger till GeForce nu till ditt ångdäck, hur använder jag Steam Decks inbyggda kontroller för att spela spel på GeForce nu? | Nidia
8. Hitta Microsoft Edge (Beta) i fönstret som visas, kontrollera rutan bredvid och “Lägg till utvalda program”:

Medan ångdäcket är en av de kraftfullare handhållna enheterna, kan det göra mycket mer än att spela lokala spel. Den här guiden tar dig genom att få GeForce nu inrättad på ditt ångdäck så att du enkelt kan spela ännu fler titlar direkt från molnet.
Saker att veta innan du lägger till GeForce nu till ditt ångdäck
Innan vi kommer igång med att lägga till GeForce nu till ditt ångdäck, finns det några saker att notera. Medan GeForce nu har en app för de flesta enheter, inklusive Android och iOS, får ångdäcket inte en av dem.
Snarare lägger den här processen egentligen bara till en Microsoft Edge -webbläsare till ditt Steam Library, som du ställer in för att automatiskt öppna Geforce nu.
Microsoft arbetade för att sätta upp kanten för att ångdäcket skulle vara kompatibelt med Xbox Game Pass, vilket i sin tur sätter grunden för GeForce nu för att enkelt ska ställas in på ett ångdäck. .
Du kan ansluta en Bluetooth -mus och tangentbord – detta rekommenderas – eller så kan du ansluta en USB -mus och tangentbord via valfri ångdäck. Generellt kommer alla tredjepartsdock som har ett par USB-portar för enkel anslutning att fungera bra.
. Ånga + x på ångdäck.
Lägga till GeForce nu till ditt Steam Deck Library
. Gå dit först genom att slå Ångknapp Kraft och Byt till skrivbordet. Efter det är du redo att börja.
- Håll din markör över Upptäck mjukvarucenter Ikonen längst ner till vänster. Klicka på det.
- När det är öppet, hitta Ansökningar och sedan navigera till Internet. Hitta och klicka Webbläsare.
- Hitta och klicka Microsoft. Träffa .
När Microsoft Edge har installerats är ditt nästa steg att lägga till det till ånga som sin egen instans, så att du kan öppna en specifik genväg.
- Stäng fönstret och slå Applikationslansare ikon hela vägen längst ner till vänster på skärmen.
- Under Internet Avsnitt, hitta och högerklicka Microsoft. Träffa Lägg till ånga.
- Notera: Om du använder ångdäckets tangentbord och styrplattor kan du högerklicka på genom att trycka in på vänster styrplatta.
Nästa steg kommer att få dig att öppna Steamos Console -app. Här kommer du att ge Microsoft Edge mer kontroll än den normalt skulle ha.
- Stäng alla fönster och gå tillbaka till skrivbordet.
- Klick Applikationslansare igen (nedre vänstra hörnet) och klicka Systemet. Därifrån klick Konsol att öppna den.
- Skriv in följande:
flatpak -användaröverskridande -filesystem =/run/udev: ro com.Microsoft.Kant- Träffa .
- Skriv in “utgång” och träff Stiga på.
. Följande steg är mycket viktiga.
- Överst på skrivbordet, öppna Ånga .
- Under Avsnitt, hitta och högerklicka Microsoft. Träffa Egenskaper.
- Gör följande:
- Ändra namnet till GeForce nu.
- Under Lanseringsalternativ, Lägg till följande i slutet av den koden:
Efter att ha ställt in GeForce nu genväg måste du ändra hur kontrollerna fungerar i spelet. Utan dessa nästa steg skulle du inte kunna spela något spel ordentligt. Hitta och klicka Återgå till spelläge på skrivbordet.
- GeForce nu i ångbiblioteket och träffar Controller -ikonen till höger.
- Under Mallar, hitta och välj Gamepad med mussträcka.
- Knacka på vippan bredvid Aktivera tillbaka greppknappar.
- Förändra L4 till Esp nyckel.
Det är allt! Den processen tar dig genom arbetet för att få GeForce nu framgångsrikt på ditt ångdäck. Den sista biten är mycket viktig.
Eftersom du inte har en GeForce nu menyknapp på styrenheten, L4 knapp fungerar som din flyktnyckel, så att du kan hålla den ner för att lämna spel.
Lägga till GeForce nu konstverk till din genväg
Nu när du nu har skapat GeForce och redo att gå, kommer du sannolikt att göra det att se officiellt. Du kan använda dessa ikoner nedan för att utplåna GeForce nu genväg på ditt ångdäck. Vi rekommenderar att du öppnar den här artikeln i Microsoft Edge på ditt ångdäck – främst för att den redan är installerad – och laddar ner dessa bilder där.
Alternativt kan du flytta dessa filer till en USB -flashenhet och öppna dem på ditt ångdäck i skrivbordsläge.
Notera: I skrivbordsläge på ångdäcket kan du öppna Microsoft Edge i Applikationslansare.
När du har laddat ner dessa filer på ett säkert ställe kan du gå vidare till de sista handen av din GeForce nu installera.
- Öppna i skrivbordsläge Ånga GeForce nu i din .
- Högerklicka på det och välj Egenskaper.
- Klicka på den grå rutan bredvid applikationstiteln och välj gfn-kvadrat.jpg fil från filwebbläsaren.
- Notera: Under filvägen “/Home/Deck/” hittar du nedladdningar och dokumentmapp. Det är här du borde ha sparat dina bilder. Se till att du ser “alla filer” och inte bara vissa filtyper.
- På Geforce nu applikationssidan där du ser Spela knapp, högerklicka på den mörka bakgrunden. Välj alternativ från alternativen som visas Ställ in anpassad bakgrund. Välj den GFN-bred.jpg fil.
- Tillbaka till Ångbibliotek sida. Träffa Hem och bläddra ner tills du ser det gråa GeForce nu låda under den Alla spel sektion. Högerklicka på det och välj Hantera och träff Ställ in anpassade konstverk. Välj gfn-vertikal.jpg .
- GeForce nu låda under den Senaste spel sektion.
- Notera: .
När du är klar med den sista uppsättningen steg, bör du ha en helt utflödad GeForce nu applikation som sitter i ditt ångbibliotek.
Du kanske måste finjustera kontrollinställningarna när du spelar. Varje spel är annorlunda och ESC -tangenten fungerar vanligtvis för att komma tillbaka till hemsidan, även om det kan förändras. Även om detta är ett giltigt sätt att spela dina GeForce Now -spel, är det fortfarande en lösning. Det är osannolikt att vi kommer att se en fullt stödd version av GeForce nu för ångdäcket, även om detta fungerar mycket bra.
Mer om GeForce nu:
- 5 skäl för Android -användare att hoppa in i Nvidia GeForce nu [Video]
- Söker efter Stadia: GeForce nu är King of Quality
- Nvidia GeForce gör nu Chrome till ditt nya spelhem [Video]
FTC: Vi använder inkomst som tjänar auto -affiliate -länkar. Mer.
Du läser 9to5Google – Experter som bryter nyheter om Google och dess omgivande ekosystem, dag efter dag. Se till att kolla in vår hemsida för alla de senaste nyheterna och följ 9to5Google på Twitter, Facebook och LinkedIn för att stanna i slingan. Vet inte var du ska börja? Kolla in våra exklusiva berättelser, recensioner, hur tos och prenumerera på vår YouTube-kanal
Hur använder jag Steam Decks inbyggda kontroller för att spela spel på GeForce nu?
Hur använder jag Steam Decks inbyggda kontroller för att spela spel på GeForce nu?
De senaste Google Chrome och Microsoft Edge -webbläsarna låter dig använda GeForce nu på Steam Deck.
.
Chrome webbläsare användare
1. Från ångdäckgränssnittet trycker du på Steam -knappen, navigerar till strömmenyn och växlar till skrivbordet2. Öppna startmenyn längst ner till vänster, svävar över systemmappen och välj Konsole:
3.
Chrome: flatpak -användaröverskridande -filesystem =/run/udev: ro com.Google.Krom
. Gå tillbaka till Steam Deck -gränssnittet genom att trycka på strömbrytaren och logga ut
5. Från Chrome -lanseringssidan anger du Controller -inställningarna:
6.
7.
8.
1.
2. Sök efter “Edge” och installera “Microsoft Edge”
3. Edge kommer att ladda ner och installera.
4. Öppna startmenyn längst ner till vänster, svävar över systemmappen och välj Konsole:
5. Skriv in följande kommandon i fönstret som visas
Kant: flatpak -användaröverskridande -filesystem =/run/udev: ro com.Microsoft.
6. Öppna Steam Desktop -gränssnittet genom att klicka på Steam -ikonen längst ner till höger
7. I Steam klickar du på Games-menyn och välj “Lägg till ett icke-Steam-spel i mitt bibliotek”
8. Hitta Microsoft Edge (Beta) i fönstret som visas, kontrollera rutan bredvid och “Lägg till utvalda program”:
9. Gå tillbaka till Steam Deck -gränssnittet genom att trycka på strömbrytaren och logga ut
10. Ange inställningar för inställningar från kanten
11. Välj den aktuella layoutknappen:
12. Hitta och välj “Gamepad med Mouse TrackPad” -layout:
13. Avsluta sidan Controller Inställningar och startkant.