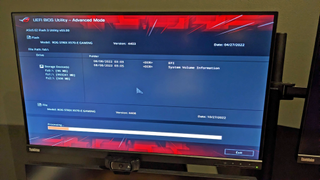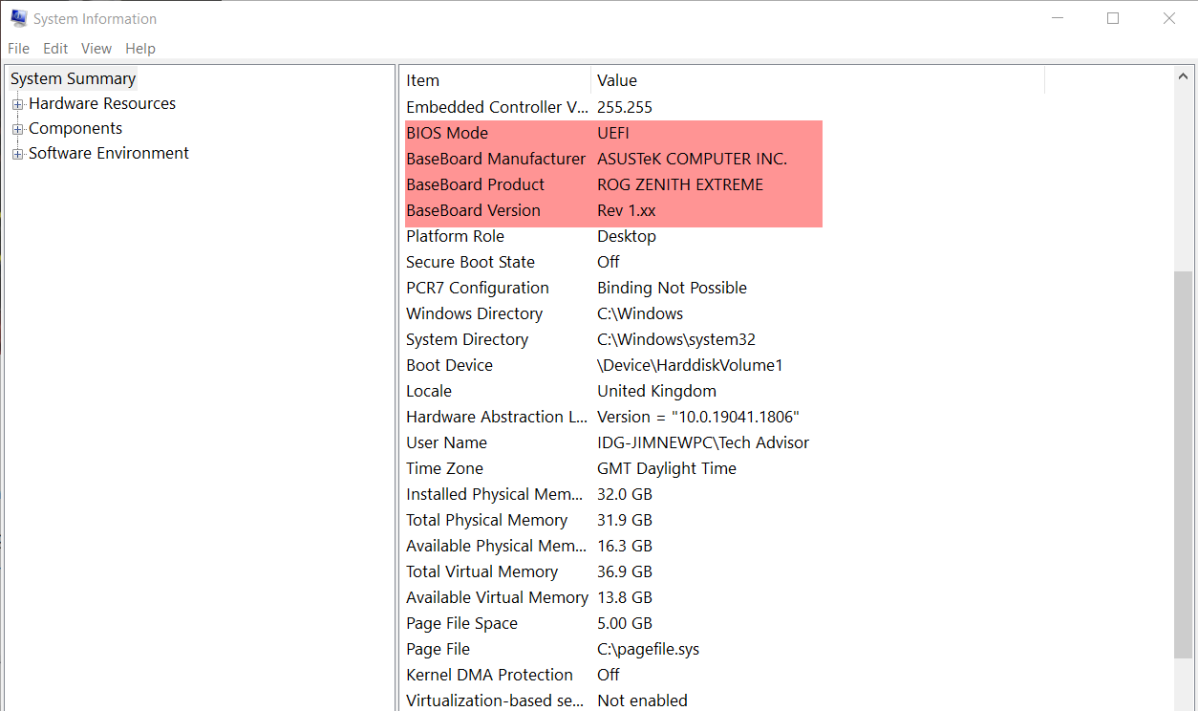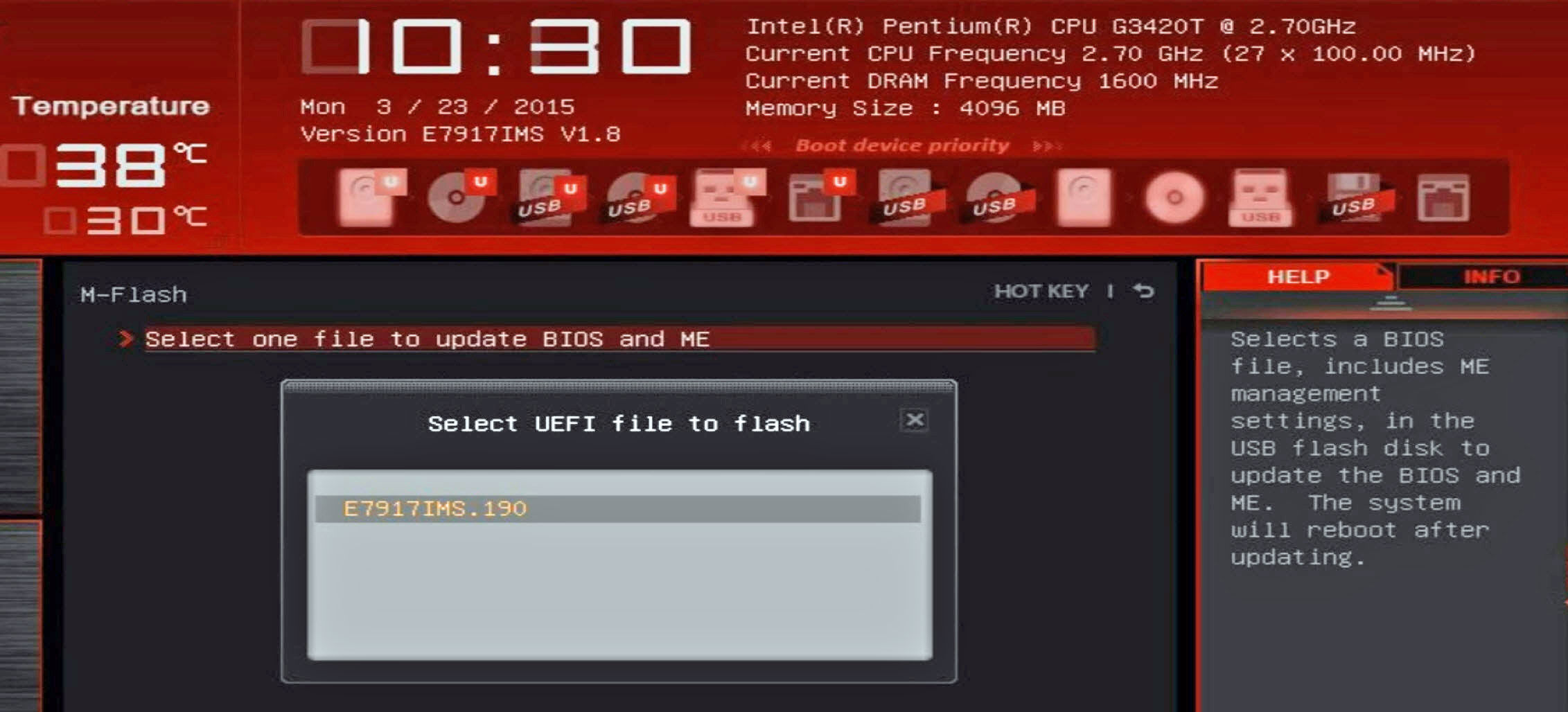Hur man uppdaterar BIOS på en PC: 3 sätt att få ny firmware | Toms hårdvara, hårdvarufel? Kompatibilitetsfrågan? Hur du uppdaterar din dators BIOS/UEFI | Pcmag
Hårdvarufel? Kompatibilitetsfrågan? Hur du uppdaterar din dators BIOS/UEFI
1. Ladda ner BIOS -uppdateringsfilen från tillverkaren. Om du behöver Bios flashback på en dator måste du förmodligen göra detta på en annan som fungerar.
Hur man uppdaterar BIOS på en dator: 3 sätt att få ny firmware
Din PC: s BIOS (även kallad UEFI eller dess firmware) är den låga nivåprogramvaran som moderkortet använder för att interagera med din CPU, kylsystem, expansionskort och portar. Med tiden utfärdar både moderkortstillverkare och PC -OEM (inklusive de som gör bärbara datorer) BIOS -uppdateringar som fixar buggar, lägger till stöd för nya CPU: er eller funktioner och ibland förbättrar prestanda eller termisk hantering.
Vanligtvis finns det inget brådskande behov av att uppdatera dina BIOS, så du behöver inte rusa ut och ta tag i den senaste versionen om du inte har problem. Men ibland behöver du verkligen en ny version. Till exempel kräver äldre Intel 600 -serie moderkort BIOS -uppdateringar innan de kan arbeta med 13: e genen “Raptor Lake” CPU: er, och AMD 300, 400 och 500 -serie moderkort kan behöva BIOS -uppdateringar för att känna igen processorer som kom senare, som Ryzen 5000 -serien. Fixerna för de ökända Spekare och smältning Sårbarheter kräver också BIOS -uppdateringar.
Tänk på att en dålig eller fel BIOS -fil kan tegla ditt moderkort, liksom att avbryta kraften mitt i en BIOS -uppdatering. Så var försiktig och dubbelkontrollera att du har rätt fil innan du försöker en BIOS-installation. Observera också att uppdatering av BIOS kan utplåna alla anpassade inställningar som du har, till exempel överklockningsspänningar, minnestider eller till och med driva startordning så att du måste ställa in dem igen efter uppdateringen.
Om du behöver uppdatera dina BIOS finns det tre huvudmetoder:
- Uppdatering via BIOS / UEFI -miljön:Starta in i datorns BIOS (aka UEFI) miljö och använd menyerna där för att ladda BIOS -uppdateringen som du har lagt på en USB -flashenhet.
- Bios flashback: Tillgängligt på några högre moderkort, detta gör att du kan uppdatera utan att starta datorn eller till och med ha en CPU installerad. Du lägger bara BIOS -uppdateringsfilerna på en flash -enhet (du behöver definitivt inte en av Bästa flash -enheter För detta), anslut den till en specifik port på moderkortet, tryck på en knapp och vänta ett par minuter medan vissa lampor blinkar. Du behöver BIOS Flashback om ditt moderkort inte stöder din nya CPU förrän den får en BIOS -uppdatering.
- Uppdatera via Windows -programvara: Vissa företag har programvara som låter dig initiera en uppdatering från operativsystemet. Dessa är dock riskfyllda att använda eftersom om Windows kraschar under processen kan du ha problem.
Den bästa metoden för de flesta omständigheter är att uppdatera via BIOS, eftersom Windows-metoden, även om den är bekväm, introducerar större möjligheter till fel som kan leda till icke-fungerande moderkort.
Kontrollera din nuvarande BIOS -version
Innan du bestämmer dig för att uppdatera till en ny BIOS måste du veta vilket versionnummer du har så att du kan kontrollera det mot listan över tillgängliga uppdateringar för att se om de faktiskt är nyare. Du kan också bestämma när du tittar på ändringslogs, att du inte behöver uppdatera alls.
Det mest pålitliga sättet att kontrollera din nuvarande BIOS -version är att gå in i BIOS -installationsprogrammet (aka UEFI) innan din dator går och titta på numret där. Det är vanligtvis på fliken Huvudflik eller första du ser.
Du kan också få versioninformationen i operativsystemet (förmodligen). För att se din nuvarande version i Windows:
1. Starta systeminformationsappen. Du kan komma dit genom att söka efter systeminformation.
2. Leta efter BIOS -version / datum i den högra kolumnen.
Observera att vissa moderkort kanske inte exakt rapporterar sitt versionnummer till Windows. Om koden ser fel ut och inte matchar BIOS -versionnumren på tillverkarens webbplats kan du få ett mer pålitligt resultat genom att gå direkt in i BIOS och titta på gränssnittet.
Innan du uppdaterar: Skriv ner eller skärmdump dina inställningar
Uppdateringar torkar ofta ut alla inställningar du har ändrat i BIOS och returnerar dem till deras standardvärden. .
. Du måste då kontrollera och ange dessa värden igen efter BIOS-uppdateringen.
Hur man hittar en BIOS -uppdateringsfil
Innan du kan uppdatera dina BIOS måste du uppenbarligen få den senaste versionen, som vanligtvis är tillgänglig som en enda fil för att ladda ner från din moderkortstillverkare eller PC OEM. Om du använder Windows -programvara för att uppdatera dina BIOS (inte rekommenderas) kommer det att ladda ner åt dig.
1. Hitta filen på tillverkarens support / nedladdningssida för din produkt. . Web Navigation -upplevelsen kommer att vara annorlunda på varje tillverkares webbplats.
2. Ladda ner den senaste stabila versionen. Om du ser en bios som är märkt som “beta”, rekommenderar jag att du går med den senaste filen innan den.
3. Packa upp filen Om det är i ett zip -arkiv.
Hur du uppdaterar dina BIOS via UEFI -installation
1. Kopiera BIOS -filen till en USB -flashenhet som har en FAT32 -partition.
2. Om du har det aktiverat i Windows. Om du uppdaterar BIOS utan att göra detta kan du förlora data om krypteringen letar efter de gamla BIOS. BitLocker fungerar bara i Windows 10 eller 11 Pro men den slår automatiskt på första gången du loggar in på ett Microsoft -konto. För att stänga av det, sök efter “Hantera bitlocker” i sökmenyn och du bör hitta menyn för den. . Det är också en bra idé att hålla en kopia av din BitLocker Recovery -nyckel på en flash -enhet.
3. Starta om din dator och Gå in i BIOS. Vanligtvis kan du komma dit genom att slå F2 eller DEL under posten (Power on Self-Test) -processen. Se vår historia på Hur man går in i BIOS För en komplett lista över åtkomstnycklar och andra sätt att komma åt den.
4. Byt från enkelt till avancerat menyläge Om systemet är i enkelt eller grundläggande läge och ger dig ett val. . På ASUS -moderkort slår du vanligtvis F7 för att ändra från “EZ -läge.”
5. Navigera till uppdateringsmenyn Inom BIOS. Uppdateringsfunktionen kommer att ha ett annat namn beroende på moderkortsleverantören, även om de vanligtvis innehåller ordet “Flash.”Bland de stora moderkortsleverantörerna inkluderar nuvarande namn:
Oavsett vad det heter, det fungerar i princip på samma sätt.
6. Välj BIOS -filen Från din flash -enhet.
7. Klicka på ja (eller ok) för att bekräfta.
Du kommer sannolikt att se en statusmeny som visar framstegen med din uppdatering, som normalt tar inte mer än ett par minuter. Då kommer datorn antingen att återlämna dig till BIOS eller starta om.
Hur du uppdaterar dina BIOS via BIOS -flashback
I vissa fall kanske du inte kan starta din dator för att komma till BIOS / UEFI -menyn. Till exempel kräver många moderkort en BIOS-uppdatering innan de stöder nyare generationens CPU: er. Många AMD -moderkort med AM4 -uttag kommer inte att starta med ett chip som är nyare än när brädet kom ut, så att du kan köpa ett moderkort med en B350 eller B450 -chipset, till exempel, och det kan behöva en BIOS -uppdatering innan den kommer att arbeta med din Ryzen 5000 -processor. Samma problem kan hända när du använder ett Intel 600 -serie moderkort med en 13: e Gen CPU. Detta är dock inte alltid fallet, eftersom vissa styrelser som skickades senare kommer att ha en uppdaterad BIOS från fabriken.
Lyckligtvis har vissa (men inte de flesta) moderkort BIOS Flashback, vilket gör att du kan uppdatera BIOS från en USB -flash -enhet, utan att behöva starta eller till och med ha en CPU installerad. . Här är hur:
1. Ladda ner BIOS -uppdateringsfilen från tillverkaren. Om du behöver Bios flashback på en dator måste du förmodligen göra detta på en annan som fungerar.
2. Byt namn på BIOS -filen som nödvändigt. . Det kan finnas en verktygsfil i nedladdningen som byter namn på BIOS -filen för dig.
3. Kopiera BIOS -filen till en USB -flashenhet det är formaterat som fat32.
4. Se till att datorn / Moderkort som behöver en uppdatering är avstängd men ansluten till makten.
5. Sätt in flash -enheten i den dedikerade BIOS -USB -porten På baksidan av moderkortet. Det är vanligtvis märkt som BIOS, men om du inte hittar det, kolla Moderboard Manual. Det finns också vanligtvis en BIOS -flashback -knapp du behöver trycka på.
6. och håll ner den i 3 sekunder eller tills du ser ljuset börja blinka.
BIOS Flashback LED -lampan blinkar när den läser filen från enheten. . Detta bör ta två eller tre minuter att slutföra, vid vilken tidpunkt bör du vara bra att gå.
På vissa brädor – till exempel ASROCK -brädor – indikerar ett fast grönt ljus att det finns ett problem med BIOS. Om ljuset inte blinkar alls, fungerar något inte. Du bör se till att moderkortet är anslutet till en strömförsörjning som är på och att USB -flashenheten har en giltig BIOS -fil på den som har rätt filnamn.
Hur du uppdaterar dina BIOS via Windows -programvara
Detta är den sista och minst rekommenderade metoden för att uppdatera din PC: s BIOS. Att uppdatera via Windows -programvaran är bekvämt men om något går fel, vilket gör att programvaran kraschar eller BIOS -filen blir skadad, kan du ha allvarliga problem. Men i de flesta fall kommer det att fungera bra.
På många förbyggda stationära datorer och bärbara datorer är en BIOS-uppdateringsfunktion inbyggd i verktygsprogramvaran som är förinstallerad. För moderkort måste du kontrollera tillverkarens instruktioner och webbplatser eftersom BIOS -uppdateringsfunktionen kommer att byggas in i olika appar för varje märke. Till exempel krävde mitt ASUS X570 moderkort företagets AI Suite 3 -programvara för att uppdatera sina BIOS från Windows. På ASROCK -moderkort är det inbyggt i ASROCK APP SHOP.
Jag testade uppdatering av BIOS på mitt ASUS X570 -moderkort med AI Suite 3 och dess EZ -uppdateringsfunktion. Även om det fanns nyare versioner av BIOS tillgängliga än den jag hade installerat, informerade programvaran mig om att “det finns inget behov av att uppdatera miljön.”Kanske beror det på att en BIOS -uppdatering inte var absolut nödvändig för mig eller kanske själva programvaran behöver en uppdatering.
Men jag hade också ett alternativ i AI Suite 3 för att välja en redan nedladdad BIOS-fil för uppdatering.
Så jag valde en BIOS -uppdateringsfil som jag hade laddat ner och valt den. Jag fick sedan BIOS -versionen och fick chansen att träffa uppdatering.
.
Efter att ha klickat på OK en gång till började processen.
Programvaran fick mig sedan att starta om, vid vilken tidpunkt startade den bara in i BIOS -firmwareuppdateringsverktyget och började köra uppdateringen just där.
Efter ett par minuter gjordes det och startades om. Det skulle inte starta in i Windows förrän jag gick tillbaka in i BIOS, sparade inställningarna där och startade om. Några av mina inställningar var också inaktiverade och jag var tvungen att aktivera dem igen.
Med tanke på att dessa Windows -appar bara landar dig i BIOS -inställningsverktyget ändå, rekommenderar vi att du hoppar över dem och går direkt in i BIOS.
Håll dig i framkant
Gå med i experterna som läser Toms hårdvara för det inre spåret på Entusiast PC Tech News – och har i över 25 år. Vi skickar nyheter och djupgående recensioner av CPU: er, GPU: er, AI, Maker Hardware och mer rakt till din inkorg.
Genom att skicka in din information samtycker du till villkoren och integritetspolicyn och är 16 år eller äldre.
Avram Piltch är Tom’s Hardwards chefredaktör. När han inte spelar med de senaste prylarna på jobbet eller tar på VR -hjälmar på mässor, hittar du honom som rotar sin telefon, tar isär sin dator eller kodande plugins. Med sin tekniska kunskap och passion för testning utvecklade AVRAM många riktiga riktmärken i verkligheten, inklusive vårt bärbara batteritest.
Hårdvarufel? Kompatibilitetsfrågan? Hur du uppdaterar din dators BIOS/UEFI
Din dators grundläggande input/output -system eller enhetliga utdragbara firmware -gränssnitt borde inte behöva uppdateras så ofta, men ibland måste du uppdatera din dators BIOS/UEFI.
Uppdaterad 15 september 2023
https: // www.pcmag.com/how-to/how-to-update-your-computers-bio
(Kredit: René Ramos; Getty Images/Kieran Stone)
En dators grundläggande ingångs-/utgångssystem – eller BIOS – lever i ett litet chip på moderkortet och hanterar de mest grundläggande instruktionerna som driver din dator. Det gör att din dator kan slå på, starta in i ett operativsystem och hantera bifogade enheter som lagring, tangentbord och andra kringutrustning.
I allmänhet bör du inte behöva röra den här programvaran som ofta, om någonsin. Ibland kan din PC: s tillverkare erbjuda uppdateringar av BIOS med vissa förbättringar, även om dessa uppdateringar vanligtvis inte introducerar nya funktioner eller enorma hastighetsupphöjningar.
Du kan också behöva aktivera TPM Security Chip från BIOS om du vill uppgradera till Windows 11, även om det här alternativet kan aktiveras som standard. Det enda andra skälet att komma åt dina BIOS är om du byggde din egen dator eller planerar att överklocka din CPU eller GPU.
Såvida inte de senaste BIOS kommer med säkerhetspatcher, stöd för ny hårdvara du planerar att använda, fixar ett fel som har plågat din dagliga användning, eller om du annars vet vad du gör där, är det bäst att lämna BIOS -menyn ensam. Om du faller in i en av dessa kategorier och behöver uppdatera dina BIOS, så här gör du det.
En varning innan du börjar
Observera att navigering av detta gränssnitt kan variera lite från dator till dator, särskilt om du har en nyare maskin som kör ett enhetligt utdragbart firmware -gränssnitt, eller UEFI (som, trots att det är mer kapabelt än dess äldre syskon, fortfarande ofta kallas BIOS). Så även om vi inte kan berätta exakt vad du ska klicka på, bör följande instruktioner få dig i rätt bollpark ändå.
Installera (eller “blinkande”) En ny BIOS är farligare än att uppdatera ett enkelt Windows -program, och om något går fel under processen kan du hamna med din dator. Jag menar inte att vara all undergång och gloom om det; Jag har aldrig haft problem med att uppdatera mina BIOS – och jag har gjort det många gånger – men det är viktigt att vara försiktig.
Hur du uppdaterar ditt moderkorts BIOS eller UEFI
Bios bör vara en föråldrad akronym i världen av datorer och bärbara datorer, men det kvarstår även nu.
Det står för grundläggande input/utgångssystem och är ett chip som gör det möjligt för din dator eller bärbar dator att utföra den grundläggande startoperationerna före Windows – eller ett annat operativsystem – belastningar.
Men i dag har PC och bärbara moderkort inte BIOS -chips. Istället använder de ett nytt system som går av en ny förkortning: UEFI.
Du kan fortfarande köra dessa i ett äldre BIOS -läge, men nästan alla, inklusive tillverkare av moderkort hänvisar fortfarande till UEFI som “BIOS”.
Det finns skillnader mellan hur BIOS och UEFI fungerar, men inget av det är verkligen viktigt, eftersom processen för uppdatering är till stor del densamma.
Och naturligtvis är det därför du är här, för du vill uppdatera din.
Det finns två standarder för BIOS som du måste vara medveten om. Den traditionella typen fasas ut och ersätts med nyare UEFI -chips, även om datorer som tillverkas före 2007 fortfarande kan ha den äldre versionen. UEFI skapade också en universell standard för alla större processortillverkare
Om du uppdaterar BIOS?
Men innan vi förklarar hur man gör det, en VIKTIGT VARNING.
Om något går fel under BIOS -uppdateringen kan din dator eller bärbara dator göras värdelös. Om det finns ett strömavbrott eller datorn stängs av under uppdateringen, kan det innebära att den inte kan starta alls. Det är osannolikt, men inte ifrågasatt.
Så om du inte har en god anledning till, skulle vi råda dig att inte uppdatera BIOS alls.
Giltiga skäl för uppdatering inkluderar att lägga till support för en ny processor som du planerar att installera, för att fixa ett fel, prestationsproblem eller sårbarhet eller för att lägga till nya funktioner som du vill ha eller behöver.
Hur man uppdaterar BIOS / UEFI
Förutsatt att du fortfarande vill uppgradera, här är en översikt över processen. Det är en bra idé att kontrollera den exakta proceduren för ditt specifika moderkort eller bärbara dator, eftersom det kan variera och naturligtvis kan vi inte ge en guide för varje enskild av dem.
- Ladda ner de senaste BIOS (UEFI) från tillverkarens webbplats
- Packa upp det, vid behov, och kopiera till en USB -flash -enhet formaterad till FAT32 (NTFS får inte stöds)
- Starta om datorn och ange BIOS (UEFI) genom att trycka på lämplig tangent på tangentbordet (vanligtvis F2, DEL eller F10)
- Navigera i menyerna för att hitta uppdateringsskärmen
- Klicka på en “uppdatering” -knapp och välj filen på din USB -enhet
- Vänta tills uppdateringsprocessen har slutförts och starta sedan om datorn
Om du är den försiktiga typen är det en bra idé att göra en säkerhetskopia av alla viktiga filer från din dator innan du börjar. Även om en misslyckad BIOS -uppdatering inte äventyrar uppgifterna på din hårddisk direkt, är det ont att få åtkomst till dem om uppdateringen går fel.
Chansen, som vi har sagt, är små. Men det är ändå en risk.
Hur man identifierar märket och modellen på ditt moderkort
Ditt nästa steg kommer sannolikt att ta reda på vilket moderkort du har så att du kan ladda ner rätt fil från tillverkarens webbplats. Det är avgörande att du får rätt, och det är förmodligen en dålig idé att få filen från någon annanstans än tillverkarens webbplats.
Det fullständiga modellnamnet – som MSI Z170A Gaming Pro – finns vanligtvis någonstans på brädet själv. Det är viktigt eftersom det vanligtvis finns subtilt olika versioner, och var och en kan ha sina egna individuella bios. Dessutom bör du notera revisionsnumret – till exempel Rev 1.03G eftersom det kan kräva en annan BIOS -fil än tidigare revisioner av styrelsen.
Om du uppdaterar en bärbar dator behöver du bara hitta den bärbara datorn och exakta modellen och gå till tillverkarens webbplats.
I båda fallen bör du leta efter support- eller nedladdningsavsnittet och leta efter BIOS eller firmware och se till att du laddar ner rätt fil.
Ett sätt att ta reda på vilket moderkort du har och vilken BIOS -version som är installerad är att använda Windows System -information.
Håll ner Windows Key+ R för att ta upp kommandotolken och skriv MSINFO32 i rutan och tryck på OK.
Systeminformationsfönstret visas, liknande det som visas nedan. .
.
Du kan också se under ‘Bios Mode’ om ditt moderkort är inställt på Legacy eller UEFI. Helst, för moderna maskiner, bör det vara UEFI.
Jim Martin / gjuteri
När du väl vet exakt vilken BIOS -fil du behöver och har laddat ner rätt fil från tillverkarens webbplats är det värt att läsa några instruktioner – som finns i nedladdningen eller på tillverkarens webbplats själv – om den exakta uppdateringsprocessen för din BIOS. De varierar, och du kan behöva konfigurera några saker innan du startar uppdateringsprocessen, till exempel inaktiverar säkra startlägen och snabba startlägen.
För det mesta behöver du bara extrahera filerna från zip -filen och kopiera dem till en USB -enhet.
Kan jag uppdatera bios i Windows 10?
. Du måste starta om och ange BIOS och söka efter menyn efter ett alternativ som “EZ Flash” “M Flash” eller “Q Flash”. Följ bara instruktionerna på skärmen för att välja BIOS-filen från din USB-enhet.
Om du inte kan komma åt BIOS, här är några extra tips, särskilt om ditt moderkort använder UEFI istället.
Du kan dock upptäcka att ditt moderkort eller bärbara tillverkare göra Erbjud en Windows -app för att uppdatera BIOS. Vissa bärbara tillverkare, inklusive Dell, kommer till och med att inkludera BIOS -uppdateringar i deras huvudsakliga mjukvaruuppdateringsverktyg, i vilket fall du kanske bara måste köra det.
Om du ser alternativet att göra en säkerhetskopia av dina nuvarande BIOS innan du uppdaterar, gör det. Leta efter en post i raden “Spara aktuella BIOS -data” och välj en mapp för att lagra den i.
Följ instruktionerna i appen för att uppdatera BIOS. Du kanske måste peka på den BIOS -filen du redan har laddat ner, eller så kan den få den senaste versionen automatiskt från Internet.
Uppdateringens framsteg bör visas, och när du är klar kan du kanske eller inte behöva starta om din dator för att ändringarna ska träda i kraft.
Kontrollera BIOS -inställningar
När det blinkande verktyget har slutat uppdateras kan du starta om din dator eller bärbar dator omedelbart och återuppta att arbeta med de nya BIOS. Vi rekommenderar dock att du kontrollerar några saker först.
Ange BIOS med lämplig nyckel under start. Kontrollera huvudinställningarna för att säkerställa att datum och tid är korrekta, startordningen (i.e. Vilken hårddisk kontrolleras först för en Windows -installation) och se till att allt annat ser korrekt. Oroa dig inte för mycket för de avancerade inställningarna om du inte upplever några problem. Om du noterade dina tidigare BIOS -inställningar eller vet vad de ska vara – till exempel CPU och minnesfrekvenser, konfigurera dem i enlighet därmed. Se till att spara dina ändringar innan du går ut igen.
Relaterade berättelser
- Hur man anger BIOS för att ändra din dator eller bärbara dators inställningar
- Hur du optimerar din ram
- Hur man torkar en hårddisk eller SSD