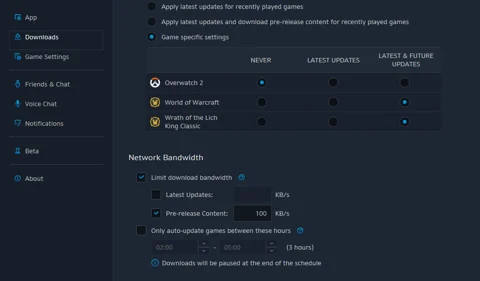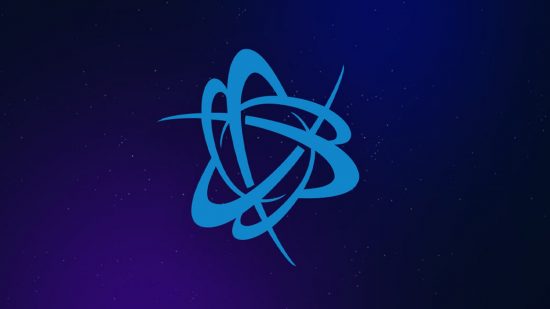Långsam nedladdningshastighet – 8 alternativ för att fixa det | EarlyGame, hur man fixar långsam nedladdningshastighet – 2023 tips – förare enkelt
Hur man fixar långsam nedladdningshastighet – 2023 tips
- Kontrollera din internetanslutning: långsamma nedladdningshastigheter kan bero på problem med din internetanslutning. Se till att din internetanslutning är stabil och att du inte upplever några andra problem med ditt nätverk. Det kan alltid vara värt ett försök att starta om ditt modem och/eller router.
- Stäng andra applikationer: Om du har andra applikationer eller program som körs på din dator när du laddar ner spel i striden.Net Launcher, de kan ta upp bandbredd och bromsa dina nedladdningshastigheter. Försök att stänga andra applikationer och se om detta hjälper till att påskynda din nedladdning.
- Pausa och återuppta nedladdningen: Ibland kan pausa och återuppta nedladdningen hjälpa till att förbättra nedladdningshastigheterna. För att göra detta klickar du bara på paus -knappen i striden.Net Launcher och vänta några sekunder innan du klickar på CV -knappen.
- Ändra inställningar för nedladdningshastighet: Striden.Net Launcher låter dig justera dina nedladdningshastighetsinställningar. . För att göra detta klickar du på Blizzard -ikonen i det övre vänstra hörnet av striden.. Här kan du justera dina nedladdningshastighetsinställningar.
- Använd en trådbunden anslutning: Om du använder en trådlös anslutning för att ladda ner spel i striden.Net Launcher, du kanske vill försöka använda en trådbunden anslutning istället. Detta kan hjälpa till att förbättra nedladdningshastigheterna och minska fördröjningen.
- Inaktivera eventuella brandväggar eller antivirusprogram: Ibland kan brandväggar och antivirusprogramvara störa nedladdningar och sakta ner dina hastigheter. Om du upplever långsamma nedladdningshastigheter kan du prova att inaktivera eventuella brandväggar eller antivirusprogramvara tillfälligt för att se om detta hjälper.
- Rensa din cache: rensa din cache kan hjälpa till att förbättra nedladdningshastigheterna i striden.nät. För att göra detta, gå till striden.. Här kan du välja “Flush DNS” och “Flush Network Cache.”
- Inaktivera VPN: Striden.Nettoapp är känd för att inte vara mycket VPN -vänlig, så försök att ladda ner data utan den.
Slåss.NET: långsam nedladdningshastighet – 8 alternativ för att fixa det
Om du upplever långsam nedladdningshastighet i striden.. Här är åtta saker du kan göra för att öka din nedladdningshastighet på striden.nettopp.
Om du vill spela populära Blizzard -spel som World of Warcraft, Starcraft II eller Overwatch 2, behöver du striden.Net Desktop -app för att ladda ner och installera dessa spel. Eftersom de flesta Blizzard -spel tar upp en stor mängd utrymme på din hårddisk måste du ladda ner många gigabyte data, och uppenbarligen vill du inte spendera timmar på att vänta på att nedladdningen ska avsluta.
Men då och då kan du uppleva konstigt låga hastighetsfrekvenser när du laddar ner ett spel eller en uppdatering via striden.. Detta kan orsakas av olika faktorer, till exempel serverproblem, internetanslutningsproblem eller också konflikter med annan programvara på din dator. Här är några idéer du bör försöka öka nedladdningshastigheten i striden.netto.
.NET: Hur man fixar långsam nedladdningshastighet
- Kontrollera din internetanslutning: långsamma nedladdningshastigheter kan bero på problem med din internetanslutning. Se till att din internetanslutning är stabil och att du inte upplever några andra problem med ditt nätverk. Det kan alltid vara värt ett försök att starta om ditt modem och/eller router.
- Stäng andra applikationer: Om du har andra applikationer eller program som körs på din dator när du laddar ner spel i striden.Net Launcher, de kan ta upp bandbredd och bromsa dina nedladdningshastigheter. Försök att stänga andra applikationer och se om detta hjälper till att påskynda din nedladdning.
- Pausa och återuppta nedladdningen: Ibland kan pausa och återuppta nedladdningen hjälpa till att förbättra nedladdningshastigheterna. För att göra detta klickar du bara på paus -knappen i striden.Net Launcher och vänta några sekunder innan du klickar på CV -knappen.
- Ändra inställningar för nedladdningshastighet: Striden.Net Launcher låter dig justera dina nedladdningshastighetsinställningar. Du kanske vill försöka ändra dessa inställningar för att se om det hjälper till att förbättra dina nedladdningshastigheter. För att göra detta klickar du på Blizzard -ikonen i det övre vänstra hörnet av striden.Net -app, välj “Inställningar”, klicka sedan på fliken “Nedladdningar”. Här kan du justera dina nedladdningshastighetsinställningar.
- .Net Launcher, du kanske vill försöka använda en trådbunden anslutning istället. Detta kan hjälpa till att förbättra nedladdningshastigheterna och minska fördröjningen.
- Inaktivera eventuella brandväggar eller antivirusprogram: Ibland kan brandväggar och antivirusprogramvara störa nedladdningar och sakta ner dina hastigheter. Om du upplever långsamma nedladdningshastigheter kan du prova att inaktivera eventuella brandväggar eller antivirusprogramvara tillfälligt för att se om detta hjälper.
- Rensa din cache: rensa din cache kan hjälpa till att förbättra nedladdningshastigheterna i striden.nät. För att göra detta, gå till striden.Net Launcher -inställningar och klicka på fliken “Network”. .”
- Inaktivera VPN: Striden.Nettoapp är känd för att inte vara mycket VPN -vänlig, så försök att ladda ner data utan den.
Om du försökte alla dessa alternativ och din nedladdningshastighet fortfarande inte når din bandbreddskapacitet, kan orsaken också vara att Blizzard manuellt stryker nedladdningshastigheten till en viss gräns. För att kontrollera detta, kör en SpeedTest – det enklaste sättet att göra det är att skriva “hastighetstest” i Google -sökfältet och klicka på widgeten för internethastighetstest i resultaten.
Om du får resultat med högre hastighet där (såväl som för andra programnedladdningar på andra appar) kan du vara ganska säker på att din internetanslutning är bra och att Blizzard begränsar hastigheten i striden.. Tyvärr betyder det att du måste leva med faktumet att inte ladda ner spelfilerna med högsta hastighet.
Hur man fixar striden.Netto långsam nedladdningshastighet – 2023 tips
Vill ladda ner nytt innehåll med en rimlig hastighet i striden.netto men har ingen aning om hur? Vi har täckt dig! Här är några tips för snabbare nedladdningshastigheter:
- Stäng/ avbryta nedladdningar av bakgrund
- Undvik nedladdningar under högtiderna
- Avmarkera gränsen för nedladdning av bandbredd
- Ändra din nedladdningsregion
- Uppdatera din nätverksadapterdrivrutin
- Om ditt problem kvarstår ..
1. Stäng/ avbryta nedladdningar av bakgrund
Det råder ingen tvekan om att när du har samtidiga nedladdningar skulle nedladdningshastigheten minskas avsevärt. Så se till att stänga eller stänga av andra nedladdningar när du laddar ner ditt spel eller uppdateringar.
Det är också värt att nämna att när Windows automatiska uppdateringar är aktiverade kommer den automatiskt att ladda ner och installera uppdateringarna när de är tillgängliga utan ditt samtycke. Under denna process skulle din internetanslutning påverkas kraftigt. Och din nedladdningshastighet kommer att stryper. För att förhindra att detta händer föreslår vi att du inaktiverar Windows automatiska uppdateringar:
1) Tryck på ditt tangentbord Windows + R -nycklar För att öppna dialogrutan Kör.
2) gpedit.MSC och tryck på Enter.
3) Navigera till följande policy: .
4) På höger sida dubbelklickar du Konfigurera automatiska uppdateringar.
5) Välj Aktiverad alternativ. Under Konfigurera automatisk uppdatering, Välj det andra alternativet Meddela för nedladdning och autoinstallation. Klicka sedan Apply> OK.
.
Om du fortfarande inte kan märka någon skillnad på nedladdningshastigheten, gå vidare till nästa fix.
2. Undvik nedladdningar under högtiderna
Enligt rapporter sker trängseln vanligtvis från 9 till 23, när många människor i ditt område och ditt hem använder internet samtidigt. Och din internetanslutning kan bli trög. Därför föreslår vi att du undviker nedladdningar duing på Internet Peak Times. Istället kan du låta ditt spel eller uppdatera ladda ner mellan 4 till 9, när mindre människor är online, så det finns mer bandbredd för enskilda användare.
Men din dator skulle sova efter timmar av inaktivitet. I det här fallet kan du stänga av viloläge:
1) I sökrutan, skriv eller klistra in eller klistra in Kraft- och sömninställningar. Klicka sedan Från resultatlistan.
2) Rulla ner till Sova sektion. Klicka på pilen nedåt och välj .
När du har använt ändringarna är du bra att gå.
Men om du vaknar och upptäcker att framstegen är fast, oroa dig inte. Det finns några andra korrigeringar för dig att prova.
3. Avmarkera gränsen för nedladdning av bandbredd
Om din nedladdningshastighet är täckt kan du följa instruktionerna nedan för att avmarkera Begränsa nedladdning av bandbredd alternativ:
1) Öppna din strid.nettopp. Klicka på det övre vänstra hörnet nedåtpil Och välj sedan inställningar.
2) Välj flik. Bläddra hela vägen så ser du Begränsa Ladda ner bandbredd alternativ. Som standard är det kryssat. Men här måste du ta bort det. Klicka sedan Gjort För att bekräfta dina ändringar.
Återuppta din nedladdning och se om detta hjälper till att öka din nedladdningshastighet.
4. Ändra din nedladdningsregion
När det finns uppdateringar tillgängliga skulle många spelare schemalägga sina nedladdningar vid en liknande tidpunkt, vilket gör en viss server överbelastad. För att identifiera om det är ditt fall kan du välja en annan region för alla spel eller ett specifikt spel.
För att ändra regionen för alla spel:
1) Klicka på nedåtpil Bredvid din profilbild som ligger i det övre högra hörnet. Klicka sedan Logga ut.
2) Klicka vid inloggning globikon och välj en annan server.
Ange sedan din kontoinformation och logga in.
För att ändra regionen för ett specifikt spel:
1) Klicka på globikon Bredvid spelet måste du ladda ner och välja en annan server.
Om detta inte gav dig tur, prova nästa fix nedan.
5. Uppdatera din nätverksadapterdrivrutin
En drivrutin är en viktig mjukvara som låter ditt system kommunicera med din hårdvara. Om det är föråldrat skulle det orsaka märkbara prestationsproblem. Därför, om din internetanslutning är långsammare än antagen, är det hög tid du kontrollerar om din nätverksadapterdrivare är uppdaterad.
För att uppdatera dina enhetsdrivare kan du antingen göra det manuellt via Enhetshanteraren . Eller så kan du göra det aumatiskt med Förare lätt, En automatisk drivrutinuppdatering som hjälper dig att upptäcka alla föråldrade drivrutiner, sedan ladda ner och installera de senaste drivrutinerna för ditt system.
Nedan är hur du kan uppdatera drivrutinerna med Driver Easy:
1) Ladda ner och installera drivrutinen Easy.
2) Kör föraren enkelt och klicka på Skanna nu knapp. Driver Easy skannar sedan din dator och upptäcker alla enheter med saknade eller föråldrade drivrutiner.
3) Klicka på Uppdatera alla. Driver Easy kommer sedan att ladda ner och uppdatera alla dina föråldrade och saknade enhetsdrivrutiner, vilket ger dig den senaste versionen av varje, direkt från enhetstillverkaren.
Detta kräver Proversion som levereras med fullt stöd och en 30-dagars pengarna garanti. Du blir ombedd att uppgradera när du klickar på uppdatering av alla. Om du inte vill uppgradera till Pro -versionen kan du också uppdatera dina drivrutiner med gratisversionen. Allt du behöver göra är att ladda ner dem en åt gången och installera dem manuellt.
Pro -versionen av Driver Easy kommer med full teknisk support. Om du behöver hjälp, vänligen kontakta Driver Easys supportteam på [email protected].
Starta om din dator efter att ha uppdaterat dina drivrutiner. Då kan du återuppta din nedladdning och du bör kunna se en väsentligt snabbare nedladdningshastighet.
Om det inte gav dig tur, fortsätt till nästa fix.
6. Om ditt problem kvarstår ..
Om inget annat hjälpte, prova VPN. Genom att ansluta till en annan server kan du undvika strypning av bandbredd. Men rekommenderas: Massor av problem kan uppstå om du använder en gratis VPN. För att säkra ditt nätverk föreslår vi därför att du använder en betald VPN.
Här är VPN som vi vill rekommendera:
Det finns rapporter som hävdar att användning av ett VPN kan leda till att konton är förbjudna. För att vara säker, betrakta det som den sista utväg.
Det är allt. Släpp gärna en kommentar nedan för att låta oss veta alla korrigeringar som anges ovan fungerade för dig. .
Hur du påskyndar dina Battlenet -nedladdningar
Om du letar efter några tips om Hur du påskyndar dina Battlenet -nedladdningar, Vi har din rygg. Om Warzone 2 inte laddas ner åt dig kan det bero på att nedladdningshastigheten du får genom Battlenet inte klipper av den, och med en riktigt rejäl spelstorlek kan du vara där ett tag. Det är där vi kommer in – förutsatt att ditt heminternet faktiskt fungerar korrekt, kan en långsam nedladdningshastighet orsakas av vissa inställningar i klienten själv, så här är hur du påskyndar dina Battlenet -nedladdningar.
Hur man ökar nedladdningshastigheterna på Battlenet
Det första du vill göra är att kontrollera att du inte oavsiktligt stryker dina egna nedladdningshastigheter i Battlenet -inställningarna. För att kontrollera att du ger Battlenet tillåtelse att gå full gas, helt enkelt:
- Öppna Battlenet -klienten.
- Gå till Inställningar.
- Gå till spelinstallation/uppdatering.
- Ställ in nätverksbandbredden till noll.
Genom att ställa in nätverksbandbredden till noll berättar du i huvudsak klienten att det inte finns någon gräns för hastigheten med vilken den kan ladda ner spel.
Ibland kan en långsam nedladdningshastighet orsakas av för många människor i ditt område som försöker få tillgång till samma innehåll samtidigt. Du kan kringgå detta genom att ändra din nedladdningsregion i Battlenet -applikationen. För att ändra din Battlenet -region:
- Logga ut från ditt Battlenet -konto.
- När du loggar tillbaka till klienten klickar du på Globe -ikonen och väljer en annan server (Americas, Europa, Asien, etc.).
- Ange dina inloggningsuppgifter och prova nedladdningen igen.
Om det inte förbättrar dina nedladdningshastigheter, se till att du inte har några andra applikationer som utför ytterligare nedladdningar samtidigt. Om du upptäcker att något som Steam körs och laddar ner något, pausa nedladdningen eller helt enkelt stänga applikationen.
Som en sista utväg är det värt att kolla in om spelet du försöker ladda ner är tillgängligt på en annan plattform. WarZone 2, till exempel, är också tillgänglig för nedladdning på Steam, och med det är ett gratis PC -spel, finns det ingen skada att lägga till det i ditt bibliotek där – se bara till att Battlenet -klienten har stängts för att inte skada nedladdningen hastigheter på andra tjänster.
Där har du några tips och tricks för hur du kan öka dina nedladdningshastigheter på Battlenet. Enorma serverbelastningar kommer alltid att påverka ett spel på första dagen, särskilt ett så stort Battle Royale -spel som Warzone 2, men om dina hastigheter är konsekvent långsammare än de borde vara, bör ett av tipsen ovan sortera dig.
Paul Kelly guiderförfattare på PCGamesn, PK finns vanligtvis i väntan på Respawn -timern i League of Legends, hänger runt en tavern i Baldur’s Gate 3, eller kämpar sig genom de sedimenterade systemen i Starfield. Han älskar toast, även om det får honom att känna sig lite sjuk. Smörig godhet utgör en tung vägtull, en som han är villig att betala.
Network N Media tjänar provision från kvalificerade inköp via Amazon Associates och andra program. Vi inkluderar affiliate -länkar i artiklar. Se villkoren. .
Mer från PCGamesn följ oss för Daily PC Games News, Guides and Reviews på Twitter, Facebook, Overwolf, Steam och Google News. Eller registrera dig för vårt gratis nyhetsbrev.