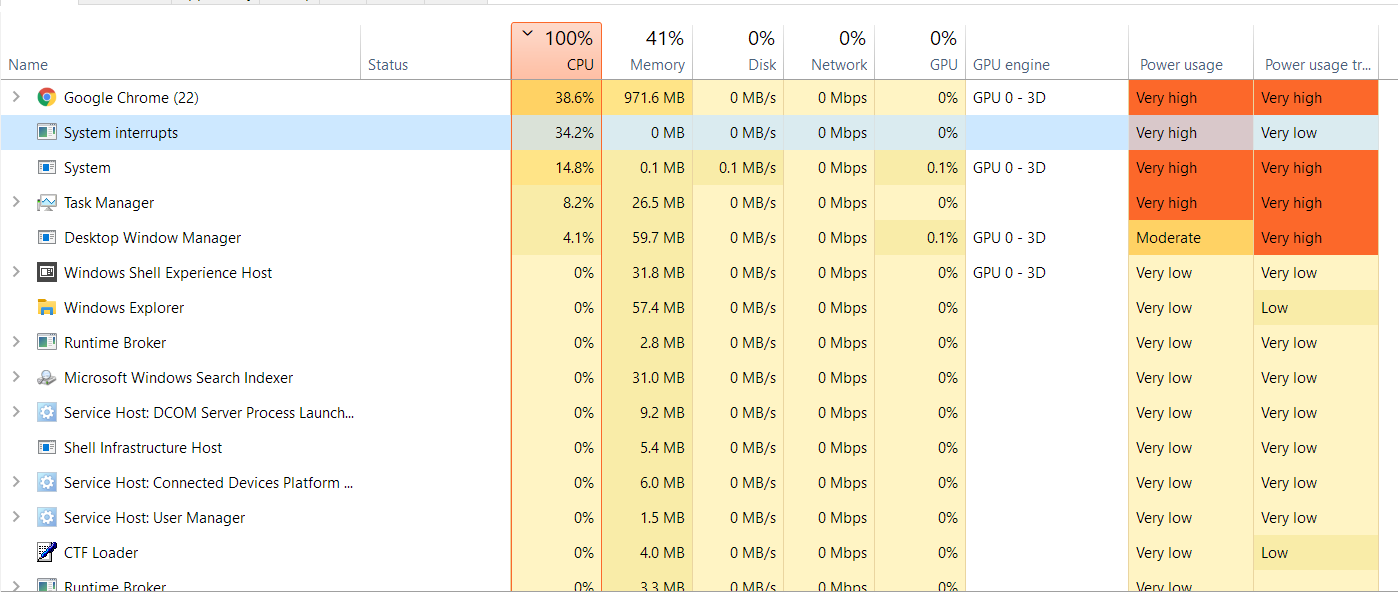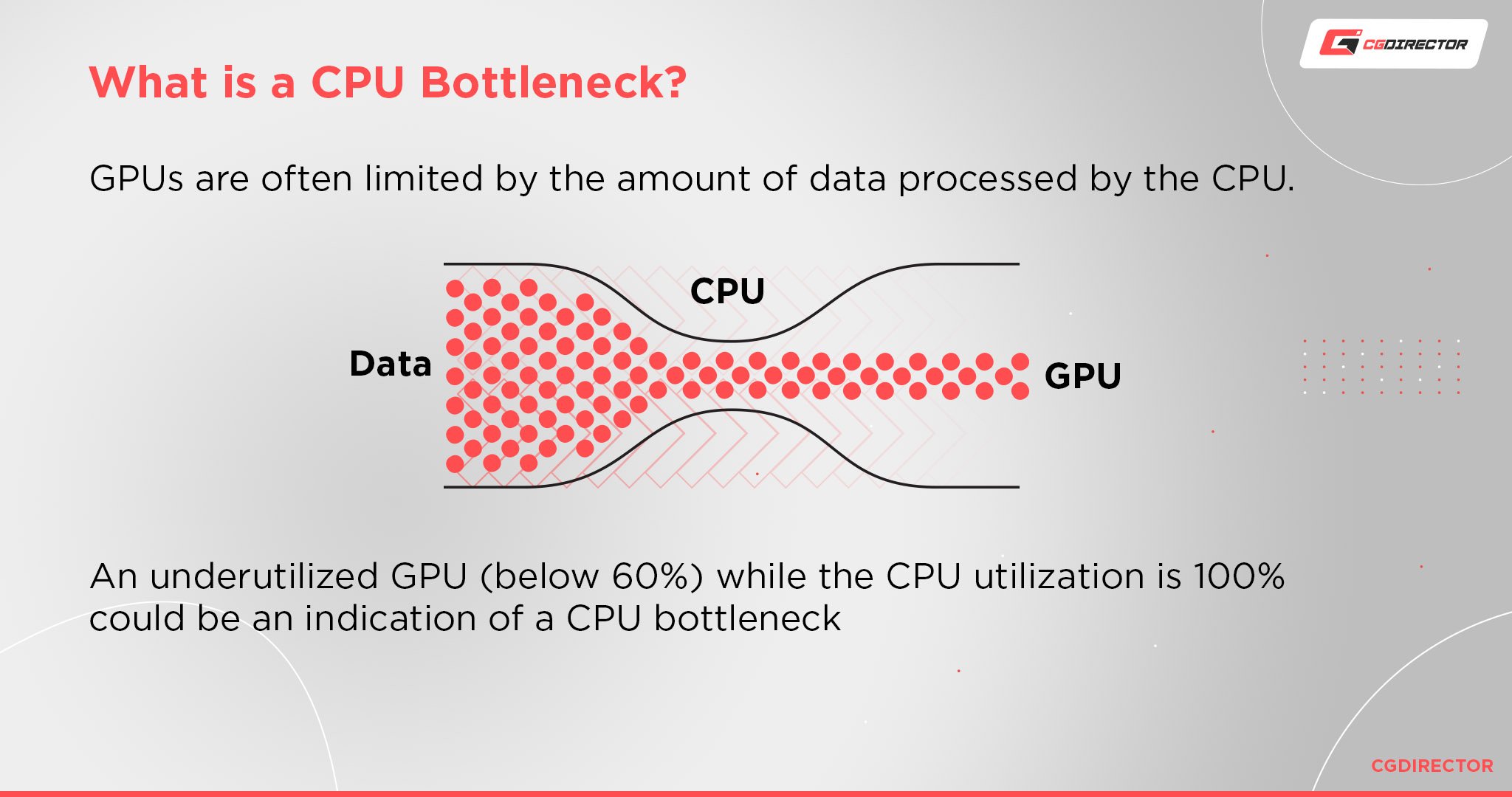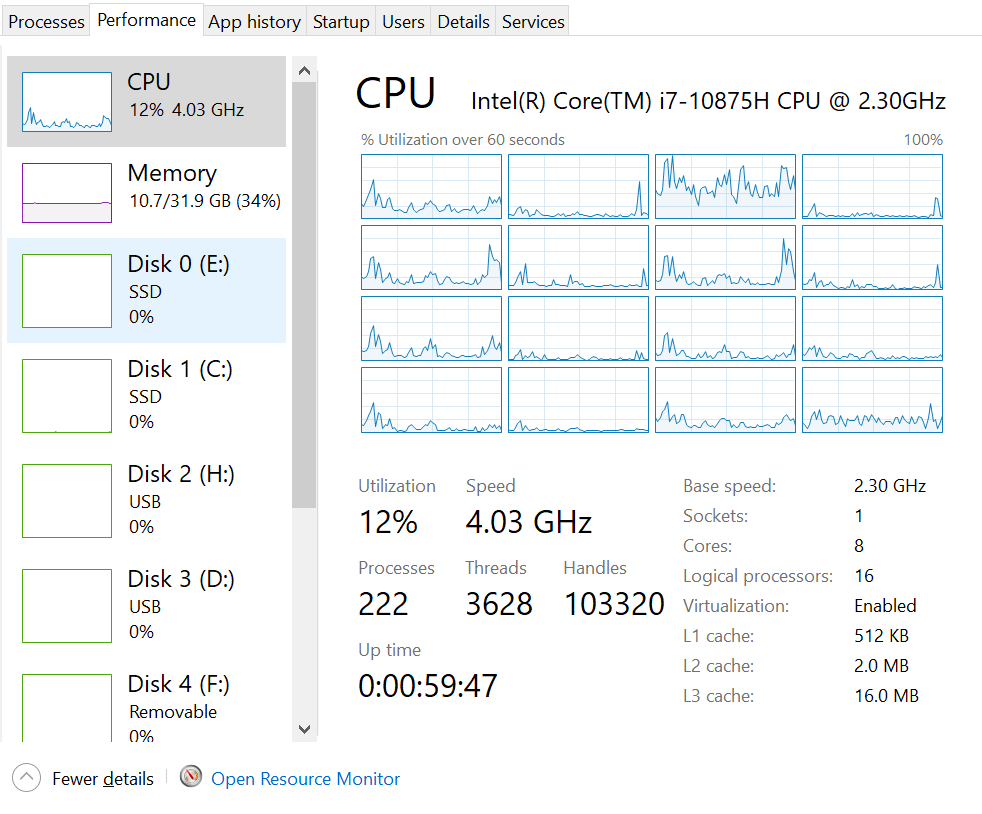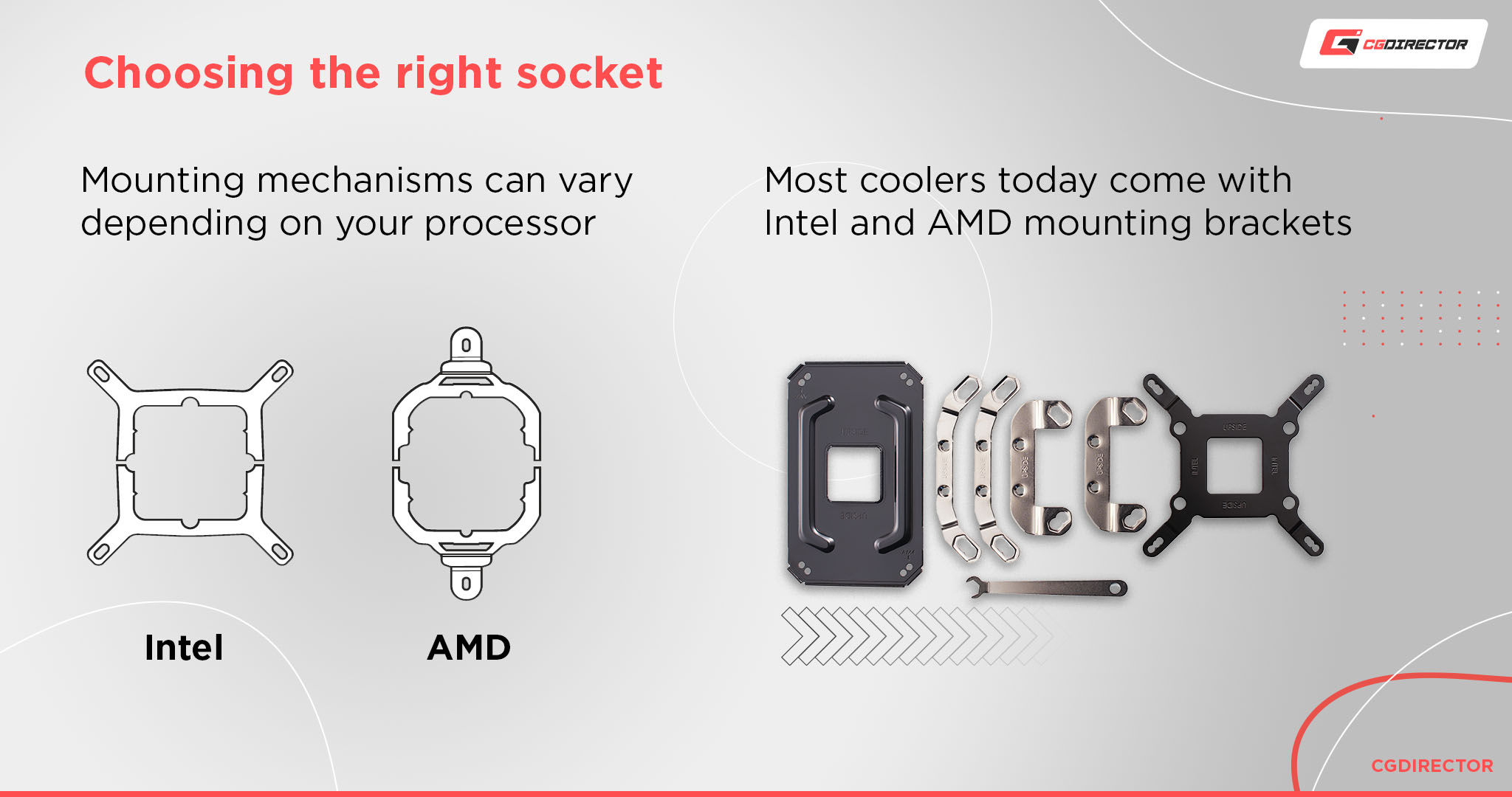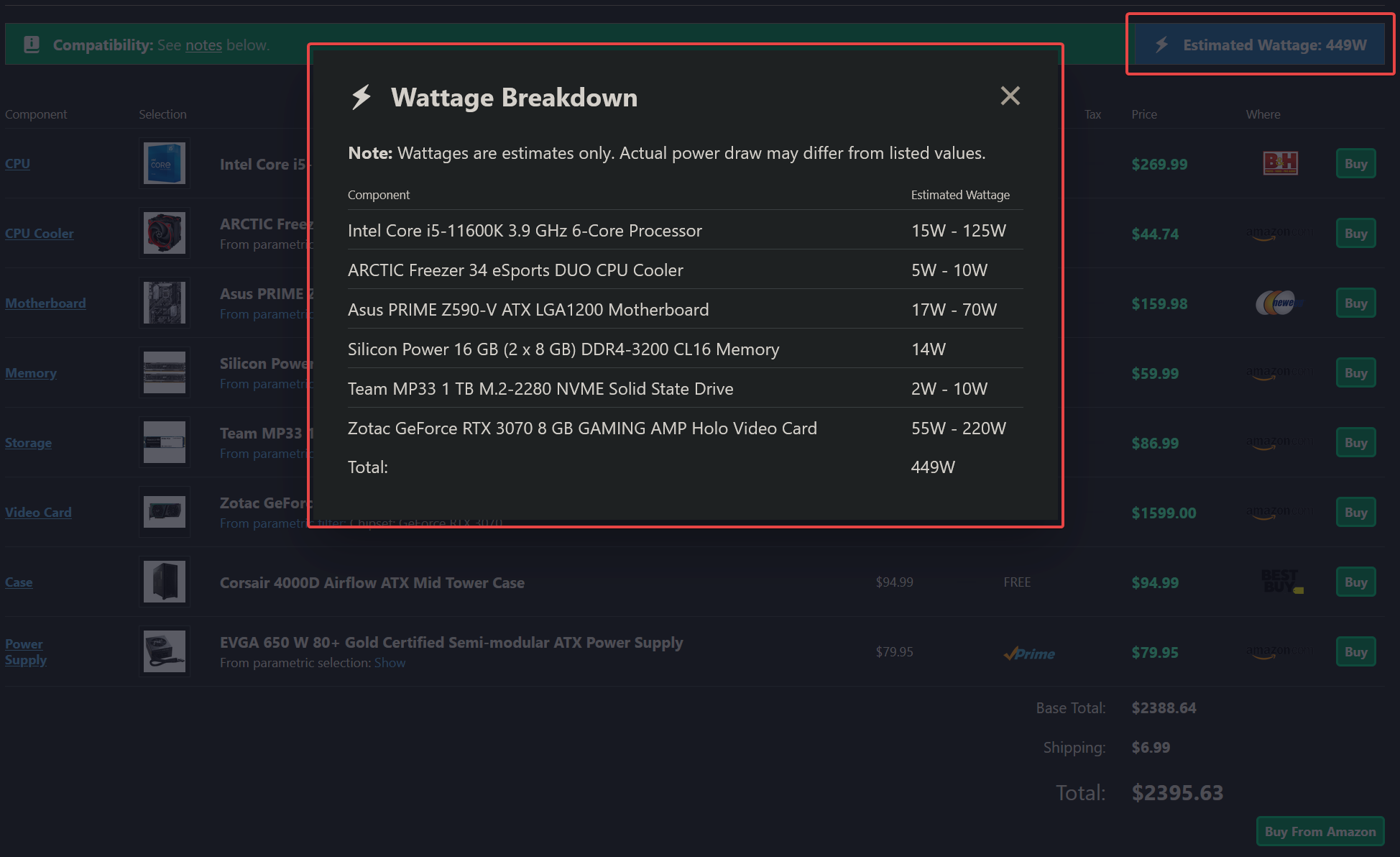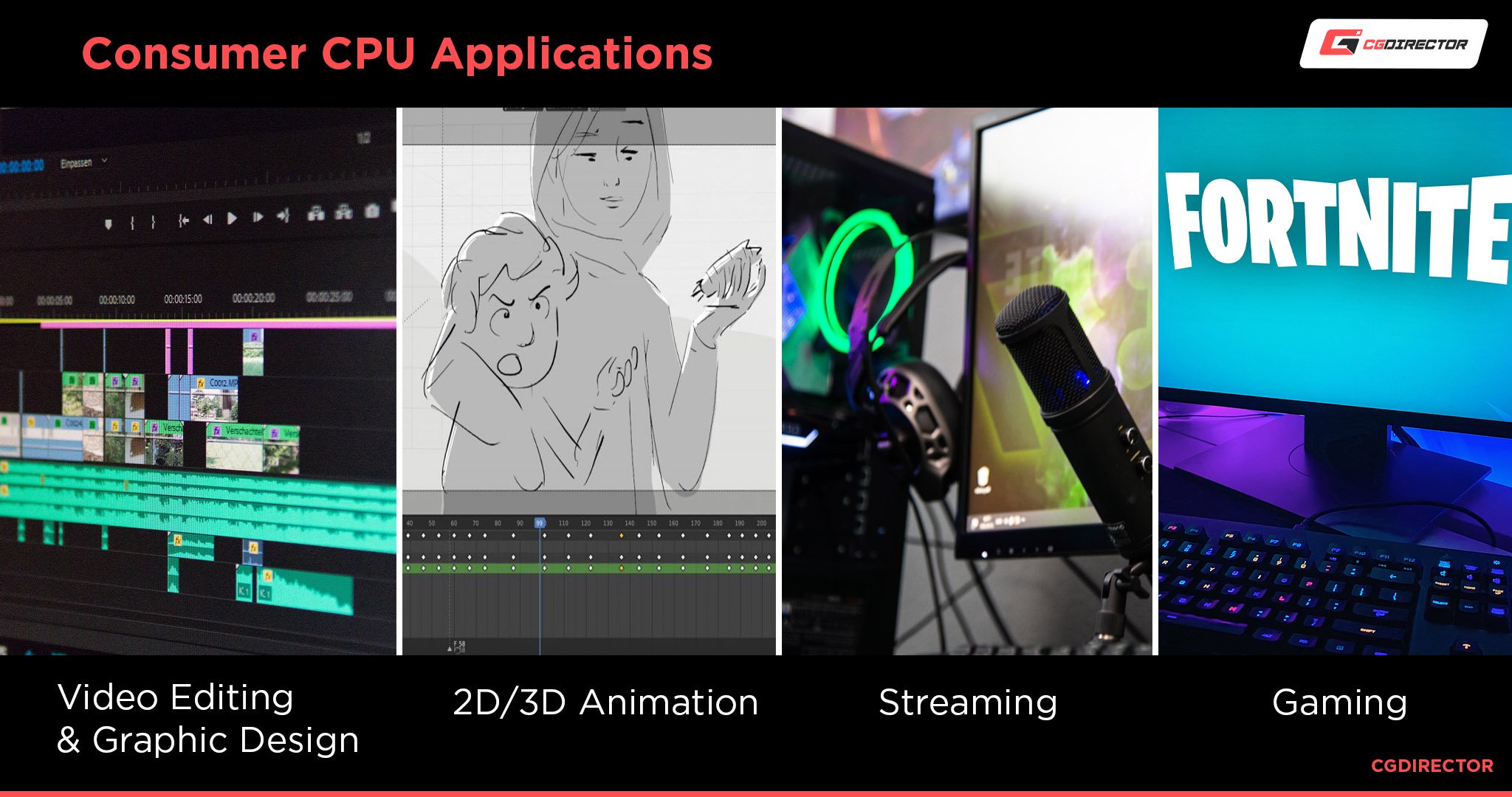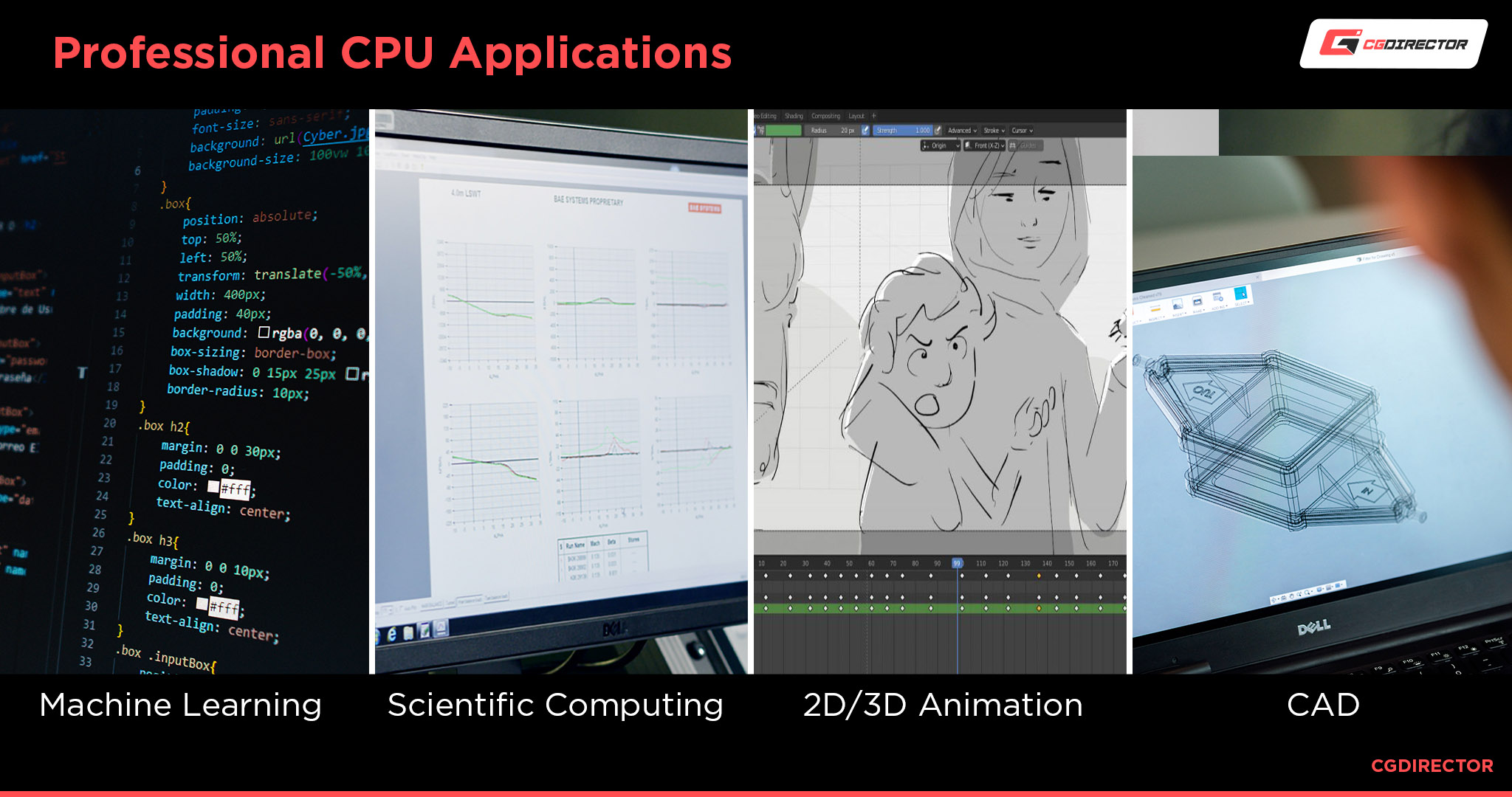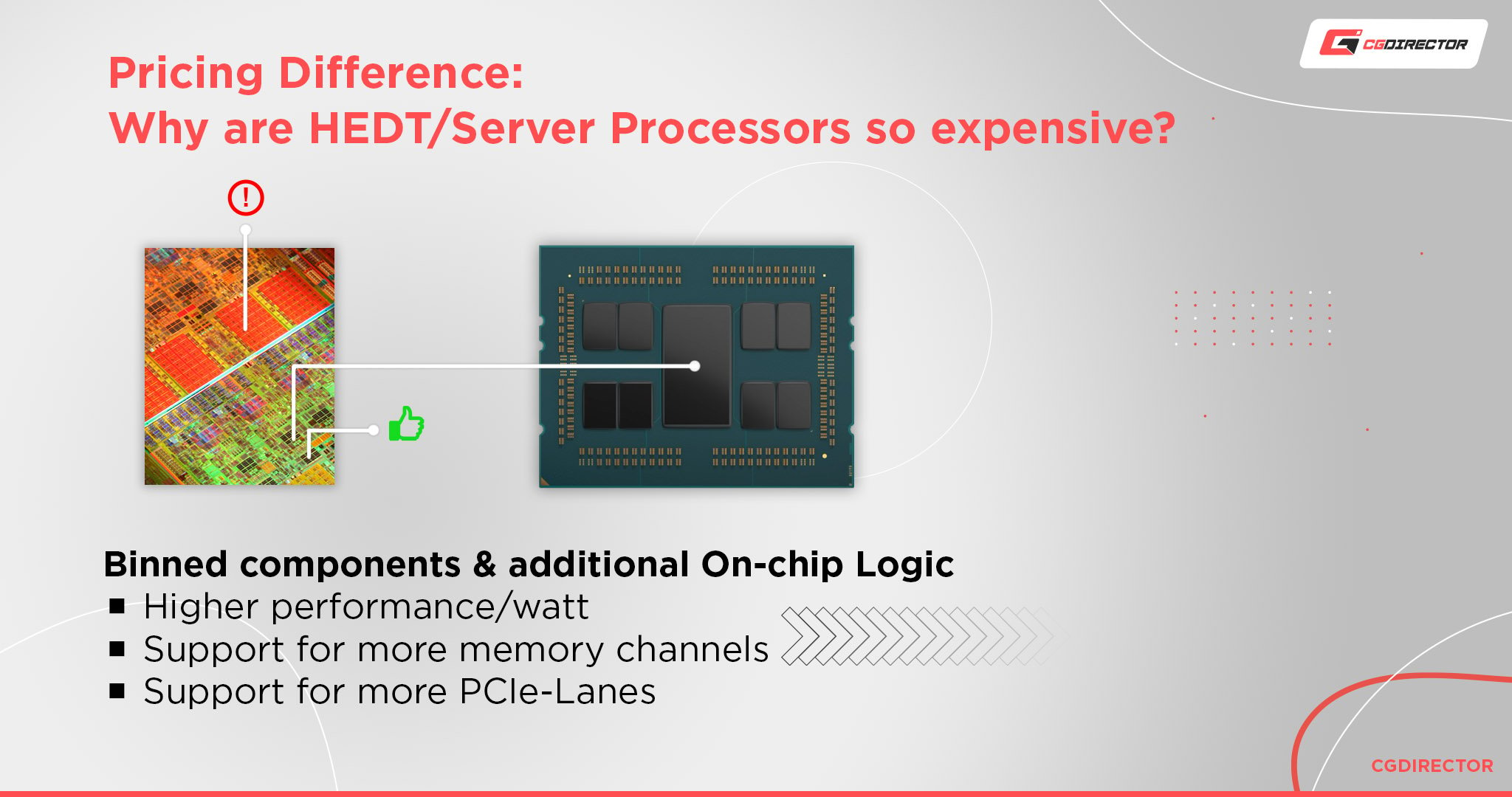När ska du uppgradera din CPU?, Hur man uppgraderar en CPU | Tom’s Guide
Hur man uppgraderar en CPU
Du är klar! Anslut din dator till sin strömkälla, starta upp den och ser till att allt fungerar ordentligt. Dina BIOS bör känna igen förekomsten av en ny CPU och gå igenom en kort installationsprocess. Följ bara anvisningarna och låt sedan datorn starta om.
När ska du uppgradera din CPU?

Föreställ dig att du surfar på webben och du har lite utmärkt musik som går i bakgrunden tillsammans med ett par andra appar.
Plötsligt kraschar de goda vibberna när din dator börjar frysa vid varje klick eller sidbelastning.
Det känns lite trögt, saker laddas långsamt och är bara inte så smala som när du först köpte din maskin.
Är det CPUS -felet? Eller kanske det är precis så den snygga nya applikationen eller spelet uppför sig?
Tja, många olika saker kan få din dator att sakta ner.
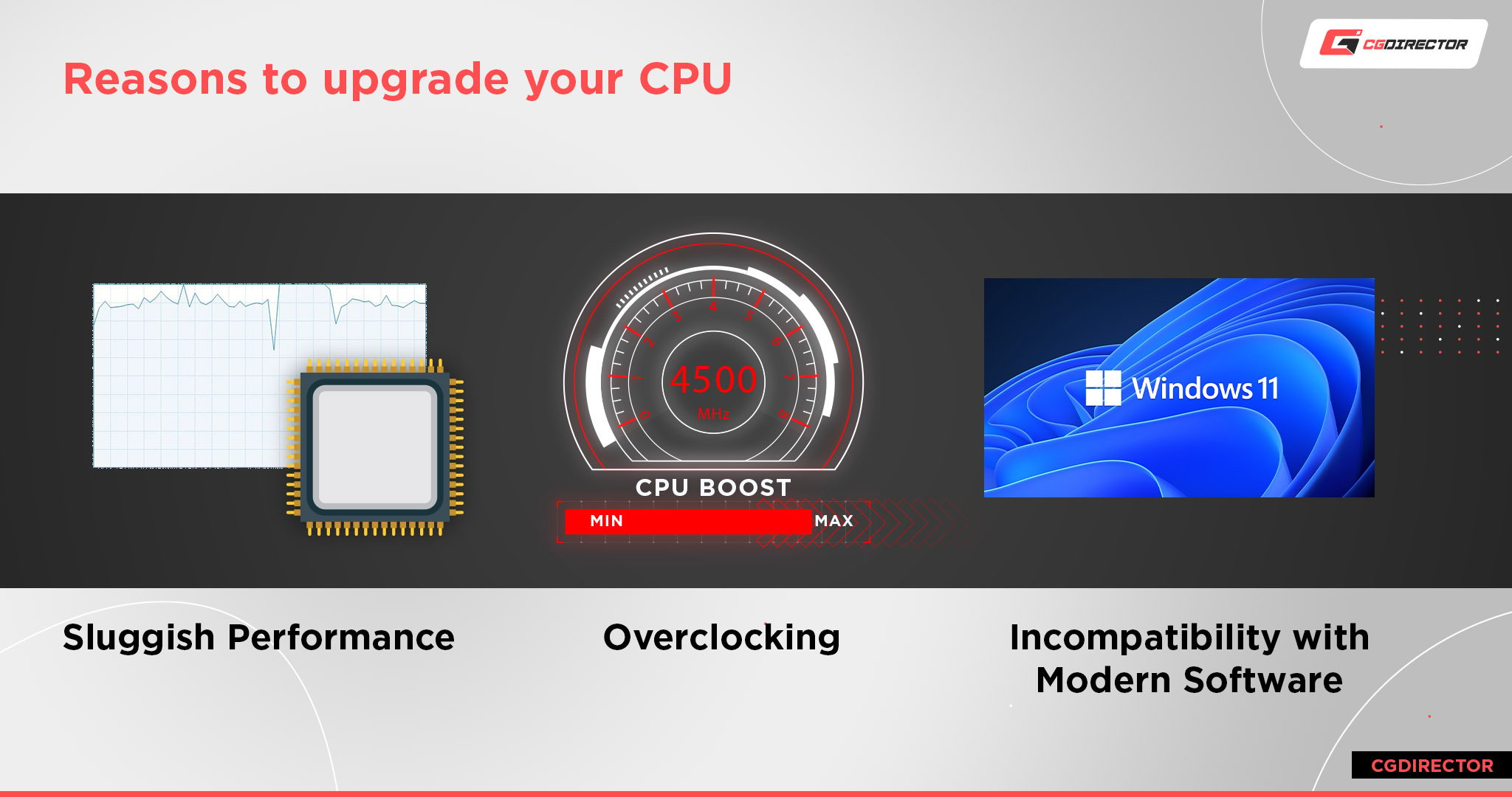
Hur skulle du till och med veta när en CPU -uppgradering är vettigt?
När ska du uppgradera din CPU?
Ålder ensam är sällan en anledning till att uppgradera din CPU. Processorchips kan teoretiskt hålla för evigt; De bromsar inte över tiden när de hanteras korrekt. Naturligtvis inträffar en viss kiselnedbrytning, men marginalerna kommer att vara så små att alla förändringar i prestanda kommer att vara nästan märkbar även efter flera års användning.
Emellertid håller termisk pasta inte för evigt, och någon fläkt och kylfläns eller kylare kan ackumulera damm, vilket avsevärt förnedrar deras kylfunktioner. Otillräcklig kylning påverkar direkt en CPU: s driftstemperaturer och höjer den till osäkra nivåer, vilket i sin tur kan skada den på lång sikt.
Så om du inte har rengjort och/eller uppdaterat din kylning en gång i taget, en CPU burk misslyckas som ett resultat över tiden.
Med det ur vägen kommer vi att titta på de talande tecknen som indikerar att du bör överväga en CPU -uppgradering. Men innan vi kommer till den delen är det avgörande att bekräfta följande:
Är din CPU att uppträda för att specificera?
Eftersom avmattningar kan ha många skäl, bör du alltid se till att din CPU fungerar som tillverkaren avsåg.
Om det verkar långsamt, ja, det kan vara för gammalt och för långsamt i allmänhet För några av de applikationer du kör.
MEN Det kan också fastna av andra problem som gammal termisk pasta, en lös eller trasig CPU-kylare eller inte så idealiska biosinställningar.
Så först kolla dessa två:
- Se till att din CPU presterar upp till Spec (enligt tillverkaren)
- Se till att det är den CPU som ansvarar för den usel prestanda du märker
Först, ta reda på namnet på din CPU med den här guiden.
Om din poäng inte matchar vad andra rapporterar (det är normalt att ha en liten variation) är det mer än troligt att vissa underliggande problem håller din CPU tillbaka. Det skulle vara bäst om du först försökte fixa dessa problem.
Men om din poäng är i nivå med vad andra rapporterade, presterar din processor till Spec.
I det här fallet bör du nu bekräfta om din Cpu . Här är några tips om hur man gör det:
Är CPU din flaskhals?
Ett enkelt sätt att kontrollera skulle vara att se hur ofta din CPU är på 100% användning. Först Open Task Manager (tryck på Ctrl + Shift + ESC) för att hitta ett fönster som ser ut som det nedan. Om du får ett litet fönster klickar du på “Mer information” i botten av det fönstret.
Såvida du inte hanterar mycket CPU-bundna arbetsbelastningar som simuleringar, stresstest, körning av massor av applikationer eller annat CPU-tungt arbete, bör ditt totala CPU-användning sväva till cirka 5%-35%.
Anta att ditt CPU -utnyttjande är över 90% under en majoritet av tiden, även när du inte gör något särskilt intensivt, är det ett tecken på att du förmodligen bör undersöka uppgradering av din CPU.
Det kan dock finnas tillfällen då din processor inte visar över 10-15% användning, men ändå kan vara den begränsande faktorn i ditt arbete eller den uppgift du för närvarande gör. Ta en titt på det här nästa uppgiftshanteringsfönstret (fliken Performance).
Denna AMD Ryzen 5 3600 verkar inte särskilt stressad.
Verkar ganska okej, rätt?
22% utnyttjande lämnar fortfarande mycket för allt annat. Men det är inte hela historien. Högerklicka på den grafen och ändra den för att visa logiska processorer.
Tja, vad har vi här? Du kan se fyra kärnor som försöker sitt svåraste att göra vad du försöker göra medan de andra kärnorna kyler i bakgrunden.
Tyvärr är många applikationer fortfarande inte bra på att använda flera CPU -kärnor och trådar. Istället förlitar de sig på hur snabbt bara några kärnor i din CPU är.
Så om du använder några applikationer som är starkt begränsade av hur snabbt din enkelkärniga hastighet är, är en CPU-uppgradering fortfarande perfekt mening. Nyare processorgenerationer ger i allmänhet mycket bättre enkärniga prestanda till bordet.
Som sagt, i fall som denna, kanske en uppgradering till en högre CPU -nivå från samma generation (hoppning från en i5 till en i7) inte medför en mycket märkbar förbättring av ditt arbetsflöde.
Slutligen, håll utkik efter frysning, stammare och fördröjningar när du har många flikar öppna i din webbläsare eller när du öppnar flera appar.
Men problemet med denna metod är att annan hårdvara också potentiellt kan bromsa dessa slags operationer. De viktigaste är din lagring (HDD/SSD) eller minne (RAM). Så se till att du bekräftar om dessa resurser inte kör full lutning vid 100% användning innan du köper dig själv en processoruppgradering.
Sammantaget bör en kombination av att hålla ögat öppet för fördröjning och högt CPU -användning berätta om det är dags att uppgradera din CPU.
Är din CPU -flaskhalsning din GPU?
En flaskhals händer när din dator har en komponent som håller tillbaka andra, kraftfullare komponenter i den.
En liten flaskhals är typ av en given i någon datorinställning. Tyvärr är det ganska svårt att få en perfekt matchande-prestandavis-CPU och GPU, så det finns vanligtvis 5%-10% flaskhals på många applikationer.
Men ibland kan du få en viss komponent som är långt över vad resten av ditt system kan hantera, vilket i sin tur gör de andra komponenterna flaskhalsar.
När vi pratar om CPU: er är den vanliga flaskhalsen för dem GPU: er.
CPU: er har i allmänhet längre livslängd än GPU: er; De kan leverera tillräcklig prestanda under många år jämfört med den mindre livscykeln för ett grafikkort.
Därför tenderar människor helt förståeligt att föredra att uppgradera sin GPU och ignorerar ofta CPU i flera år åt gången.
Så småningom kommer du att hamna med en processor som är flera generationer gamla medan ett spanking-nytt, toppnivå grafikkort sitter i ditt system.
Dessa nyare GPU: er kan mata data till CPU så snabbt att äldre processorer bara inte kommer att vara upp till uppgiften, vilket skulle begränsa hur snabbt GPU kan köra.
Din CPU kan inte behandla den information som den behöver skicka till GPU tillräckligt snabbt, så den måste lämna GPU som väntar på att data ska komma till den innan du börjar sitt arbete.
I vissa applikationer som spel eller vid rendering kan detta påverka applikationens prestanda och flytande genom stamning och hang-ups som inträffar på grund av obalansen.
Du kan diagnostisera detta genom att gå in i uppgiftschefen och kontrollera om din CPU är 100% ständigt medan din GPU bara kryssar på under 60% utnyttjande eller däremot.
Det betyder vanligtvis att din CPU arbetar övertid för att få information till din GPU, därmed flaskhalsen.
På en sidoanmärkning: En eller flera helt nya GPU: er kan också flaskhaltiga av otillräckliga CPU-PCIe-lanes.
Är du begränsad av CPU -kärnor?
Tillbaka under de gamla dagarna på 2010 -talet var det allmänna samförståndet att du bara behövde 4 kärnor för de flesta applikationer.
Allt över det var ett slöseri, och bara proffs behövde mer än fyra kärnor.
Tja, tiderna har verkligen förändrats.
CPU: er nuförtiden träffar regelbundet 8+ kärnor, och vissa prosumer CPU: er har kärnräkningar på upp till 64!
De flesta behöver dock inte oroa sig för dessa kategorier.
De flesta användare behöver cirka 6-8 kärnor för snabbt aktivt arbete, beroende på hur tungt du går med webbläsarflikarna och multi-tasking.
Även i dag behöver de flesta applikationer egentligen inte mer än så. Men om du planerar att använda din PC för CPU-tungt arbete som simuleringar, CPU-rendering, AI-arbete osv., Det skulle verkligen inte skada att ha en CPU med 16+ kärnor.
Du kan se om dina kärnor begränsar dig genom att gå till fliken Performance i Task Manager och klicka på CPU.
Du kommer att se något som ovanstående.
Se dessa grafer under “CPU”? De representerar alla dina kärnor och hur mycket var och en används.
Om du ofta ser alla dina tillgängliga kärnor kopplade till 100%är du troligt begränsad av antalet kärnor på din dator. Här är ett exempel på vad som händer när du kör en CPU -rendering –
I sådana fall, om du uppgraderar till en processor med fler kärnor, kommer du att få ytterligare, märkbar prestanda.
Om du bara ser ett fåtal kärnor som används eller alla kärnor som används måttligt, betyder det antingen att vad som helst som du kör inte är optimerad för höga kärnantal, eller CPU är inte flaskhalsen i ditt system.
I det här fallet behöver du troligen inte uppgradera din CPU för att få ytterligare kärnor. Istället måste du titta mot successiva processorgenerationer för att leverera snabbare enkärnans prestanda.
Begränsad av din CPUS-enkärniga prestanda?
Kom ihåg hur vi pratade om hur 100% CPU-utnyttjande är ett tydligt ge som du behöver för att uppgradera din CPU?
Se till att du är uppmärksam på användningen av dina enskilda kärnor, som visas där.
Beroende på hur du ställer in din Windows TaskManager kan du se koncoliderad CPU -användning av Allt Kärnor.
Om du använder programvara som bara använder ett Kärnan eftersom den är dåligt optimerad för flertrådning, är chansen stor att du bara kommer att se ~ 12,5% CPU-utnyttjande, men CPU är fortfarande den skyldige till din långsamma dator.
Anledningen är enkel: om du har 8 kärnor, och en av dem arbetar med 100%, medan resten är lediga vid 0%, är den konsoliderade procentsatsen då 12,5%.
Så se till att också kontrollera användningen av dina enskilda kärnor, inte bara din hel Cpu.
Är din CPU oförenlig med modern programvara?
Ibland är din CPU helt enkelt för gammal för att lära sig nya tricks.
Moderna CPU: er kan innehålla många specialfunktioner och instruktioner som gör att de kan utföra vissa “tricks” som äldre CPU: er helt enkelt inte kan.
Dessa “tricks” kan sträcka sig från smart användning av tillgängliga resurser till att vara effektivare, förmågan att öka hastigheterna under korta perioder, säkerhetskontroller, specialprocesser som gör att vissa applikationer kan använda CPU bättre, etc.
Och ibland kräver en del hårdvara och programvara att dessa nya instruktioner eller funktioner fungerar som avsedda.
Tyvärr finns det inget pålitligt sätt att kontrollera om alla applikationer kommer att stödja din CPU.
Även om din nuvarande CPU vet alla trick som behövs för att köra programvaran du tänker använda, kan du behöva kontrollera systemkraven och rekommenderade specifikationer om du planerar att göra något tunga lyft och fortfarande vill arbeta effektivt.
En del programvara som Photoshop, After Effects eller Premiere Pro har relativt låga minimikrav.
Vill du överklocka din CPU?
Kanske är det inte prestanda eller oförenlighet eller något liknande.
Du kanske bara vill kunna överklocka din CPU, men du kan inte för att din CPU är låst.
Det är verkligen inte varför de flesta uppgraderar sina CPU: er, men kanske vill du bara jaga de otroliga hastigheterna, och din nuvarande CPU hindrar dig från att göra det.
Obs – Vi rekommenderar i allmänhet inte överklockning av professionella arbetsstationsmaskiner på grund av den potentiella instabiliteten som alltid åtföljer processen.
Vad du ska tänka på när du uppgraderar din CPU
I likhet med att uppgradera din dator måste du ha ett par saker i åtanke innan du springer av och köper en CPU.
Kompatibilitet
De två viktiga hårdvarudelarna du behöver för att kontrollera för kompatibilitet är ditt moderkort och CPU -kylare.
Om du uppgraderar din CPU finns det en stor chans att du också behöver en moderkortuppgradering.
Det beror i allmänhet på hur gammal din CPU är. Vissa moderkort stöder flera generationer av CPU: er (vissa kan behöva BIOS -uppdateringar). Ändå, om du köper ett nytt moderkort och en CPU, rekommenderar jag dubbelkontroll för att se till att de båda är kompatibla.
.
Det bästa sättet att kontrollera om din CPU och moderkort är kompatibla är att fråga oss på vårt forum, kolla igenom PCPartPicker eller Google något i linje med “är X CPU -kompatibelt med Y -moderkort?”.
Och om du överklockar måste du se till att ditt moderkort stöder funktionen. Vissa Intel -chipset har till exempel inte överklockningsstöd.
När det gäller CPU -kylaren är de i allmänhet mycket mer kompatibla än moderkort.
De flesta mainstream CPU -kylare kommer vanligtvis med olika konsoler som säkerställer kompatibilitet med flera generationer av CPU: er. Men om din CPU-kylare nu är nära-medveten, kan det vara en bra idé att få en ny tillsammans med din CPU.
Kraftbehov
CPU: er nuförtiden blir mer och mer kraftfulla, men detta kommer också med högre maktkrav.
En strömförsörjning som fungerade bra för din gamla CPU kanske inte räcker för din nya – för att inte nämna några andra uppgraderingar som du kanske överväger.
Se till att du kontrollerar kraftkraven i CPU som du tittar på för att se till att din dator kan hantera den.
PCPartPicker har en utmärkt wattkalkylator för detta.
Personliga/arbetskrav
Varför exakt uppgraderar du din CPU?
Letar du efter bättre prestanda i din 3D -programvara? Spel kanske? Eller vill du bara bättre prestanda i allmänhet?
Det finns inget behov av att spendera massor av pengar på den bästa CPU som finns tillgänglig om du aldrig kommer att använda den till dess fulla potential.
Ta till exempel en avancerad AMD-threadripper. De är imponerande CPU: er som kan göra parallelliserade CPU -uppgifter som ingenting annat, men de kostar massor av pengar!
Du kan bygga två och en halv bra datorer till priset på den där CPU.
Men de är så dyra eftersom de är gjorda för mycket specifika uppgifter som fysik och vätskesimuleringar, CPU -rendering, serverapplikationer, AI -applikationer osv.
Majoriteten av PC -användare som letar efter en ny CPU behöver inte en Threadripper. De skulle aldrig använda alla dessa kärnor, PCIe -körfält eller RAM -kanaler.
Och för att inte tala om att Threadrippers inte är så bra med enskilda uppgifter ändå-en uppgift som en mainstream-konsument CPU kommer att spendera för att göra för det mesta av sin livslängd.
De är specialiserade CPU: er, så om du försöker spela spel eller göra andra saker med dem kommer de att uppträda på ungefär samma nivå som $ 200 – $ 300 CPU.
Det är ett enormt slöseri med pengar om du inte behöver sådana delar.
Så som jag sa tidigare-bör du i allmänhet sträva efter CPU: er med 6-8 kärnor om du inte är en professionell som använder deras CPU kraftigt för arbetsbelastningar som är optimerade för flertrådning. Du kan till och med motivera 12 kärnor om du vet att du är en särskilt tung kraftanvändare som vill köra massor av webbläsarflikar och/eller videor i bakgrunden när du arbetar eller spelar. Men allt över det är definitivt överkill.
Men om du are En professionell som behöver sin dator för att få CPU-tungt arbete gjort, bör du undersöka en CPU med 16+ kärnor eftersom du troligen kommer att se en hel del speed-ups i ditt arbetsflöde från det. Vår rekommendation är vanligtvis minst 12 kärnor om du hanterar några CPU-intensiva arbetsbelastningar.
Kostnad för en ny CPU vs. Prestationsvinster
CPU: er är dyra. De är en investering för proffs, och om du inte behöver det bästa av det bästa kan du spendera hundratals dollar på en dålig investering.
En av de kritiska saker du behöver för att tänka på är hur mycket du är villig att spendera vs. hur mycket du kommer att vinna på det.
Om till exempel ditt arbete är beroende av din CPU – kanske du gör att du använder din CPU – att få en bättre CPU som påverkar hastigheten på dina återgivningar gynnar dig direkt och ditt arbete.
Möjligheten att snabbt och flytande arbeta i din visningsport och hoppa in i en visningsåtergivning utan att ditt arbetsflöde bromsar är igen ovärderlig.
Du kan potentiellt tjäna mer pengar, eller det kan bara ge dig möjligheten att påskynda din arbetsprocess och ge dig mindre stress och mer ledig tid.
Men om du är mer en spelare, eller kanske bara använder din dator för andra mindre CPU-intensiva uppgifter, behöver du inte spendera flera hundra eller (av någon anledning) tusentals dollar på att få högst CPU: er.
För det mesta är det bara en ineffektiv användning av dina pengar.
Obs – Spelare som strömmar är en annan publik och vet i allmänhet vilken typ av CPU som hjälper dem att strömma utan att påverka deras spels framerate och flytande.
Sammanfattningsvis
Förhoppningsvis gav det dig en bra översikt över huruvida du bör uppgradera din CPU eller inte.
Det är ganska svårt att ta reda på flaskhalsar eller prestationsproblem genom att läsa en artikel ensam, så bortsett från att försöka känna igen några avmattningar själv, rekommenderar jag att du kör riktmärken då och då för att se om allt fortfarande fungerar som avsett.
Det finns också det faktum att de flesta CPU: er i allmänhet tar lång tid att bli helt värdelös. Så om din CPU är åtminstone något relativt nytt, borde det vara bra för det mesta och skulle inte behöva uppgraderas.
Men om din CPU är 5 – 10+ år gammal, skulle jag säga att det är en bra idé att se om du kan uppgradera det – men till och med det är bara om du känner att det håller dig tillbaka på något sätt.
Sammantaget, om din CPU fungerar bra för dig, finns det inget behov av att bara gå och jaga den nya hetheten bara för att den är ny.
Vanliga frågor
Hur länge håller en CPU vanligtvis?
En CPU varar (nästan) för alltid om den inte är misshandlad. Otillräcklig kylning, dammuppbyggnad, torr termisk pasta och fysisk skada kan vara orsaker till överhettning av CPU, vilket kan förkorta dess livslängd.
Är det värt att uppgradera din CPU?
Du måste först se till att det är CPU som ger dig det boost du behöver. Om det är, kan du bara bestämma värdet av ökad prestanda för ditt arbete eller roliga vs. kostnaden och ansträngningarna i processen.
Kan en CPU uppgraderas?
Ja, du kan enkelt uppgradera CPU: er i stationära datorer. Du måste se till att CPU du vill få är kompatibel med moderkortet och CPU -kylaren som du redan har. Du kanske också måste uppgradera vissa andra komponenter för att göra den nya CPU -kompatibla.
Om ditt moderkort inte är kompatibelt, måste du byta ut det för en nyare.
Kommer en i7 -passning i ett i5 -uttag?
Ja, både Intel i5 och i7 CPU: er har samma uttag inom samma generation. Det finns ingen i5 eller i7 -uttag i sig eftersom Intel Core i5 och i7 CPU: er är olika nivåer av Intel -processorer. Uttaget varierar vanligtvis beroende på processorgenerering.
Över till dig
Förklarade det allt du behöver veta om när du bör tänka på att uppgradera din CPU? Fick andra obesvarade frågor? Fråga oss i kommentarer eller vår forum!
Hur man uppgraderar en CPU
Om du byggde din dator från grunden, bör du uppgradera din centrala bearbetningsenhet (aka processor eller CPU) inte presentera för mycket av en utmaning – bara vända stegen du använde för att installera den. Men om du köpte ett förbyggt spelskrivbord, eller hade lite hjälp från en mer teknisk kunnig vän, kan det låta ut genom din dators tarmar för att byta ut sitt hjärta låta rakt skrämmande.
Den goda nyheten är att att byta ut en CPU inte är särskilt svårt, förutsatt att du har all rätt information och verktyg till ditt förfogande. Det finns faktiskt en god chans att du kommer att spendera mer tid på att förbereda för processen än du kommer att spendera faktiskt uppgradering av processorn. Med det i åtanke är här några enkla steg för att välja och installera en helt ny CPU för din favoritspel eller produktivitetsdator.
- Köp en av de bästa spelbordarna
- Spela de bästa PC -spelen
- Se hur du jämför ditt grafikkort
Tänk på att vi tog dessa foton med en Intel -processor; Att installera eller ersätta en AMD -processor kommer att involvera en något annan process.
1. Se till att din CPU är kompatibel med ditt moderkort.
. De dåliga nyheterna är att detta kräver mycket forskning för att bekräfta vad som kommer och inte kommer att fungera; Den goda nyheten är att det finns massor av resurser online som hjälper dig med den forskningen.
Det bästa verktyget jag har hittat i min sökning är en webbplats som heter CPU-uppgradering. Denna resurs låter dig leta upp ditt moderkort och undersöka sedan vilka Intel- och AMD -chips som fungerar med den. Webbplatsen är inte 100% fullständig – det finns till exempel inga Lenovo/Skybay -moderkort – men det är en utmärkt plats att starta din sökning.
Och ja, det kommer att se lite imponerande ut, eftersom det finns cirka 1 000 variabler som går in på moderkort/CPU -kompatibilitet. Mitt bästa råd är bara att dyka in och hålla sig till de breda slagen. Är ditt moderkort och CPU -kompatibla? Bra! Då behöver du inte svettas minutiae.
För att ta reda på vilken typ av moderkort du har, gå in i Windows -sökfältet och skriv “MSINFO32.”Detta kommer att föra dig till systeminformationspanelen, där du hittar basbordstillverkare (E.g., Asus) och baseboardprodukt (e.g., P7P55 WS Supercomputer).
Om du av någon anledning inte hittar kompatibilitetsinformation vid CPU-uppgradering, gör en Google-sökning eller prova Reddit eller Tom’s Hardware Forums. Någon kommer nästan säkert att hjälpa till, så länge du frågar snyggt.
2. (Valfritt) säkerhetskopiera dina data.
Jag medger att jag är lite vidskeplig över detta, men min filosofi är detta: Om du kommer att byta ut en datordel, säkerhetskopiera allt du inte tål för att förlora först. Teoretiskt sett bör byte av din CPU inte påverka din hårddisk alls, även om du tappar processen utöver allt hopp om reparation. (Ta hjärta; detta är mycket svårt att göra.)
Men det finns helt enkelt många faktorer som spelas varje gång du knäcker upp ditt datorfodral, och du kommer att vara glad att du säkerhetskopierar dina filer om du kör av statisk elektricitet, eller skruvmejslande glidning, eller något välmenande husdjur som knackar Hela systemet nerför en trappa. Så ta några minuter och spara dina filer externt. Du kan ladda upp dem till en USB -pinne eller hårddisk – eller så kan du anställa en av de bästa molnbackuptjänsterna för att spara dina filer online.
3. (Valfritt) Uppdatera dina BIOS.
Uppdatering av ditt grundläggande input/output -system (BIOS) är en av de saker du inte strikt behöver göra, men kan hjälpa till att ta bort ett potentiellt problem vid passet. Tänk på BIOS som ditt moderkorts operativsystem – programvaran som kör datorn om du inte har Windows eller Linux installerat. Men din BIOS -version är oerhört viktig, eftersom den kan påverka inställningar som spänning och hårdvarukompatibilitet. Oddsen för att du behöver uppdatera dina BIOS innan du installerar en ny CPU är små – men de finns.
Tyvärr finns det ingen fångstguide för att uppdatera dina BIOS, eftersom det verkligen beror på vilken typ av system du har. Nyare system kan ha programvarupaket byggda direkt i Windows; Äldre system kan behöva dig för att ladda ner programvara till din hårddisk och spåra den under en omstart. (Om du inte har uppdaterat dina BIOS på några år kan du till och med behöva uppgradera till varje version mellan din och den nuvarande först.)
Som med många saker är den bästa lösningen på Google “(ditt moderkort) BIOS -uppdatering” och se vad som kommer upp. Var bara helt säker på att du inte av misstag försöker uppdatera ditt system med ett liknande namnet BIOS -program. . Se Tom’s Hardware’s Comprehensive Guide to Bios -funktionalitet.
4. Samla dina verktyg.
För att uppgradera din CPU behöver du en mjuk trasa, pappershanddukar, gnugga alkohol och termisk pasta. Du kommer nästan säkert att behöva en skruvmejsel, även om vilken typ beror på hur ditt kylfläns och datorfodral är säkrade. Jag fick helt fint med ett litet Phillips -huvud; Dina behov kan variera.
Du kan också bära ett antistatiskt band om du vill spela saker riktigt säkra. Personligen tyckte jag att det var lättare att bara markera mig själv så ofta. Du kan göra detta med vad som helst, från en handfat kran till utsidan av ditt datorfodral, så länge det är gjord av metall.
På samma sätt vill du ha en hård yta att arbeta, till exempel en arbetsbänk eller till och med ett trägolv. (Du bör förmodligen rengöra nämnda sektion av golvet först.) En skål för att hålla lösa skruvar skadar aldrig någon heller. Undvik mattor och mattor; Ta av dig strumporna om du är särskilt vidskeplig och bär inte en luddig tröja.
5. Crack Öppna din dator.
Förvånansvärt måste du öppna din dator innan du gör något arbete inuti den. (Ber om ursäkt för det absoluta röran av ledningar inuti min; du håller saker så rena som du kan, men vid en viss tidpunkt accepterar du bara kaoset för vad det är.)
Eftersom du har öppnat din dator gör det aldrig ont att ta en burk tryckluft och blåsa dammet ur allt.
6. Ta bort kylflänsen eller fläkten.
Kylflänsen är den del av din dator som ansluter till din processor i ena änden och din fläkt i den andra änden. Du kan också ha en enkel fan istället. Kylflänsens funktion är att samla in och sprida värme som genereras av CPU. Fläktens funktion är att tillhandahålla cool luft inuti din dator. Som sådan måste du ta bort endera innan du kan komma åt CPU själv.
Exakt hur du utför den här uppgiften beror på vilken typ av kylfläns eller fläkt du har, men du måste förmodligen lossna vad som håller den på plats först. Använd bara sunt förnuft här: Skruva loss vad som behöver skruvas loss och dra inte för hårt om något inte lossnar först. Om du har problem med att ta bort det, hitta modellnumret och slå upp det online. Någon kan ha tips om hur man tar bort det säkert.
7. Rengör den gamla termiska pastan.
Tekniskt sett skulle världen inte sluta om du lämnar gammal termisk pasta på din kylfläns eller fläkt. Men eftersom du ändå ska applicera en ny kappa är det bättre att bli av med de gamla sakerna och börja färska. (Du vill inte ha ett lager av termisk pasta ovanpå ett annat lager av termisk pasta, eftersom detta skulle minska dess konduktivitet och göra kylflänsen mindre effektiv.)
Lyckligtvis är gammal termisk pasta mycket lätt att ta bort. Använd bara lite gnugga alkohol och en pappershandduk. Om du får några droppar alkohol någon annanstans i din dator kommer det inte att göra någon skada; Se bara till att du inte får några vilda bitar av pappershandduk där inne.
8. Ta bort den gamla processorn.
Under kylflänsen eller fläkten ser du den gamla processorn i dess bostäder. Det bör finnas en liten metallspak någonstans för att lyfta bostäderna. Ord till de kloka: du kanske måste trycka ner spaken försiktigt och till sidan först. Liksom med andra steg i denna process, om du tycker att du drar hårt på en komponent, saknar du förmodligen ett mycket enkelt, mildt sätt att ta bort den.
När du har tagit upp huset är allt du behöver göra att lyfta processorn ut. Det finns inget annat som säkrar det.
9. Säkra den nya processorn.
I det som är överlägset den enklaste delen av hela processen, placera försiktigt din nya processor ner där din gamla brukade vara. Det kommer att finnas två små intryck på processorns sida, så se till att de matchar indragningarna i bostäderna. Du vet att processorn är korrekt när den sitter platt. Sänk sedan huset och säkra det med metallstången igen.
10. Applicera termisk pasta.
Om du frågar online kommer du att få många åsikter om det “bästa” sättet att tillämpa termisk pasta. Rita ett x, göra ett kors, sprida det i förväg, låta tyngdkraften göra arbetet – det finns gott om metoder och några bevis till förmån för (och mot) var och en.
Den korta versionen är att om du inte bygger någon form av överladdad, överklockad kraftverk, hur du applicerar termisk pasta kommer inte att göra eller bryta maskinen. Jag gick personligen med metoden “korn av ris” och gjorde en mycket liten boll mitt i processorn. Kylflänsen – och själva processorns värme – bör ta hand om att sprida den över tiden.
I grund och botten, när det gäller termisk pasta, är mindre mer, och du kan alltid göra om den om du tycker att din dator kör alldeles för varm. Det är den mest öppna delen av proceduren, men det är inte det svåraste, såvida du inte gör dig galen över det.
11. Installera om kylflänsen eller fläkten.
Vad du än gjorde för att ta ut kylflänsen eller fläkten, vända processen. Skruva tillbaka allt i tätt, men inte så tätt att det kommer att böja eller bryta kylenhetens struktur.
12. Stäng upp datorn.
Du är klar! Anslut din dator till sin strömkälla, starta upp den och ser till att allt fungerar ordentligt. Dina BIOS bör känna igen förekomsten av en ny CPU och gå igenom en kort installationsprocess. Följ bara anvisningarna och låt sedan datorn starta om.
Eftersom termisk pasta sprider sig och sätter sig genom applicering av värme, vill du köra din dator i några timmar när du får en chans. Du bör göra något som beskattar, som att redigera videor eller spela ett krävande spel och se till att CPU: s värme förblir inom acceptabla parametrar. (Jag gillar Intel XTU -programvaran för detta, men det finns också andra alternativ.) Om det inte gör det finns det sätt att mildra din värmeutgång, sådan rengöring av fansen eller investera i bättre kylalternativ.
- Är PC -spel värt besväret?
- Bästa PC -styrenheter
- Guide för skrivbordsköp
Få Tom’s Guide -nyhetsbrev!
Omedelbar tillgång till nyheter, de hetaste recensionerna, fantastiska erbjudanden och användbara tips.
Genom att skicka in din information samtycker du till villkoren och integritetspolicyn och är 16 år eller äldre.