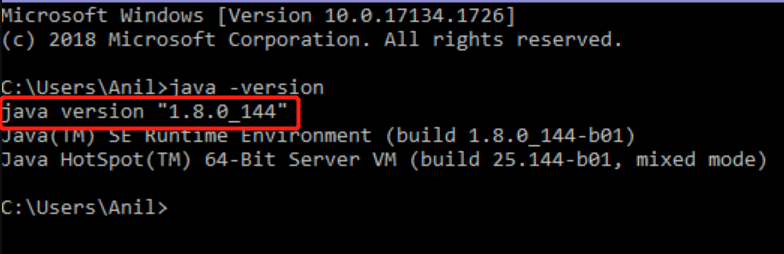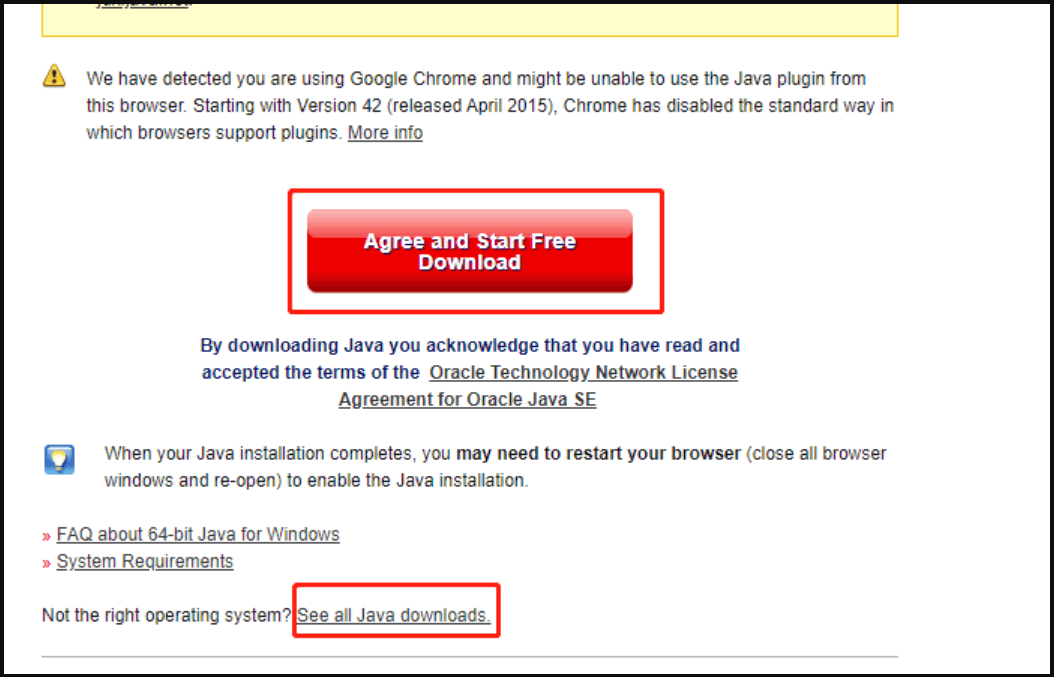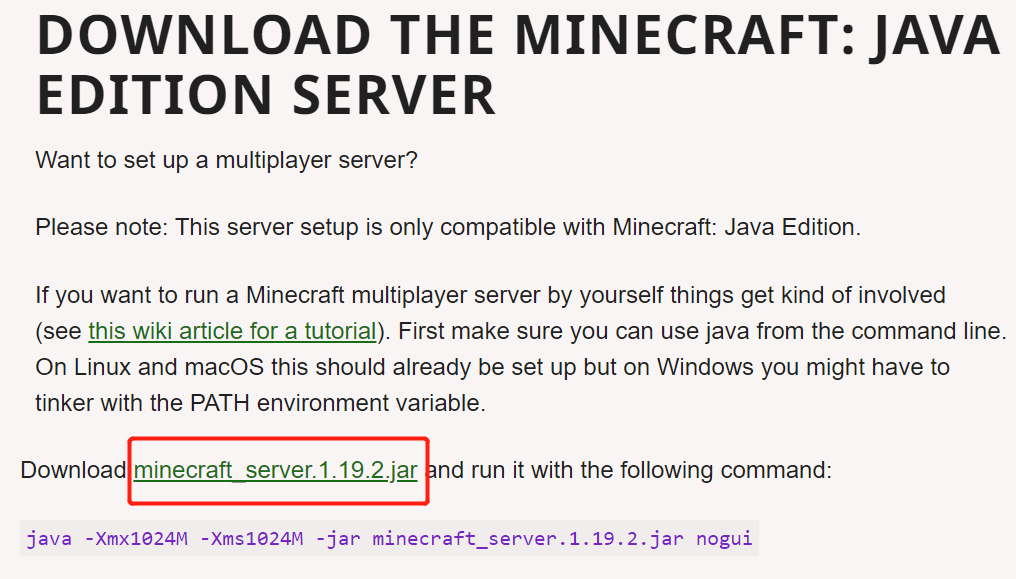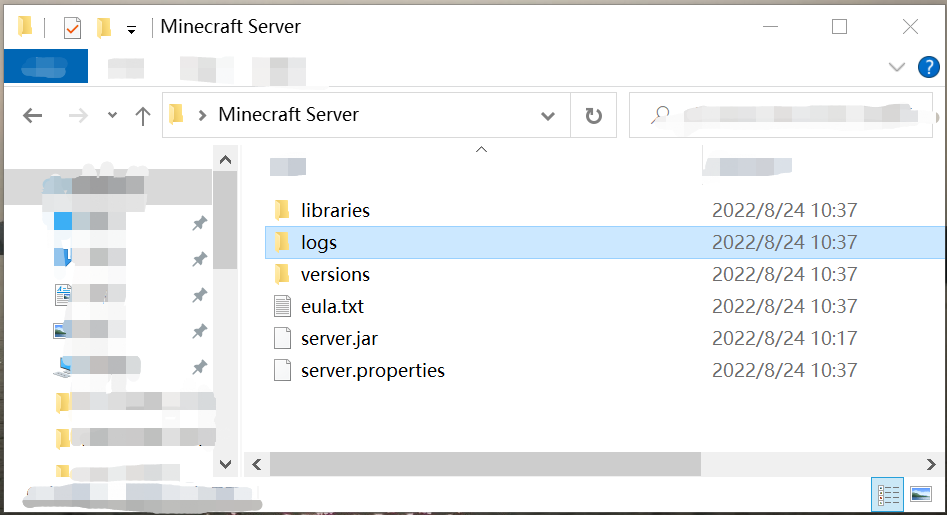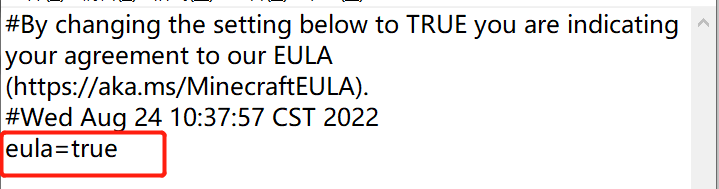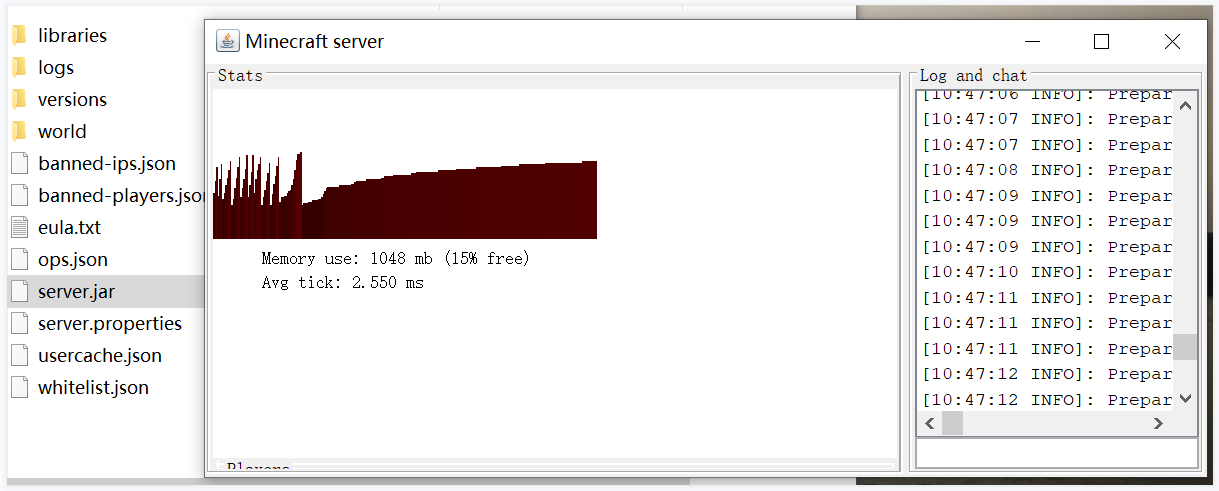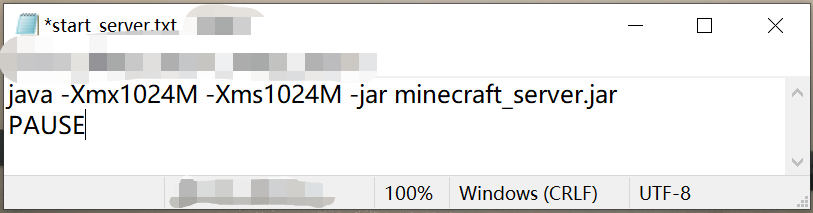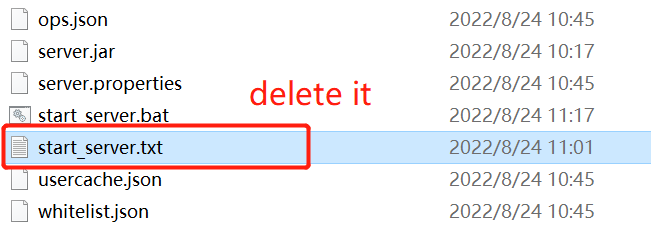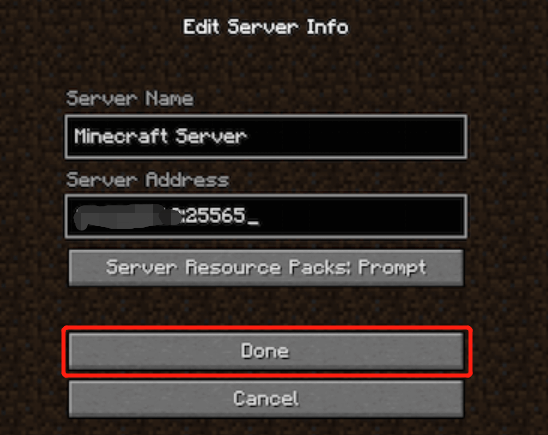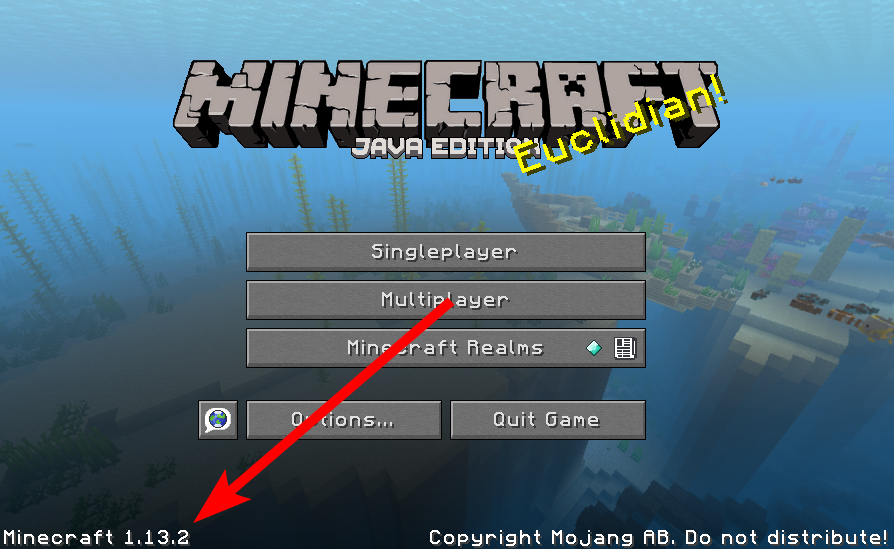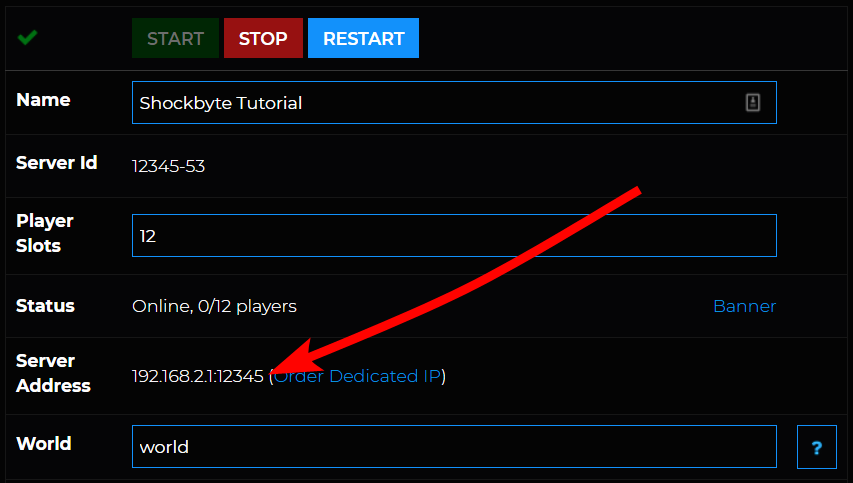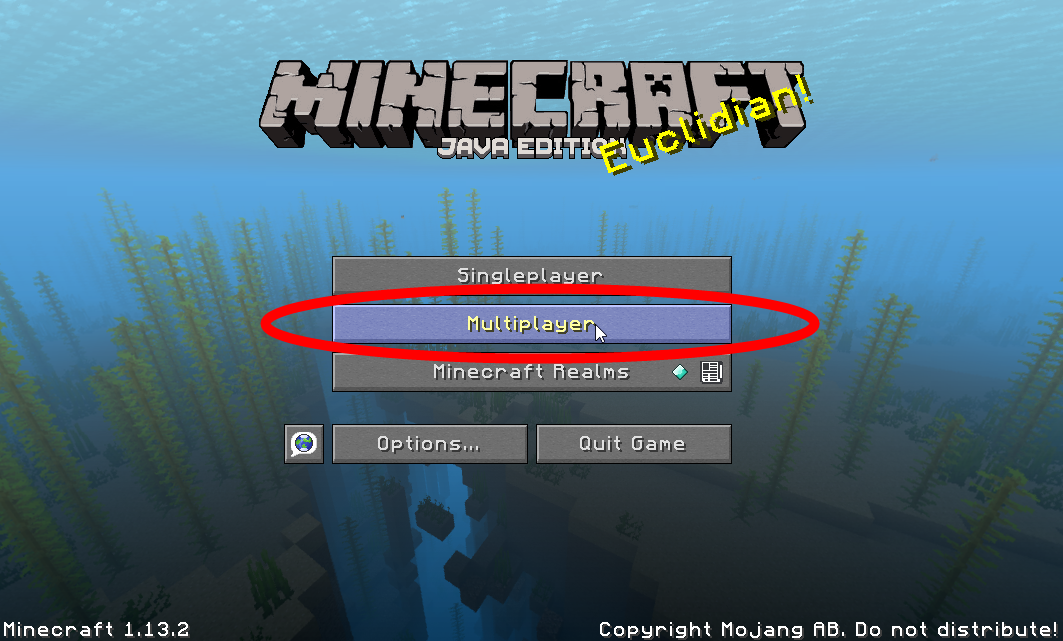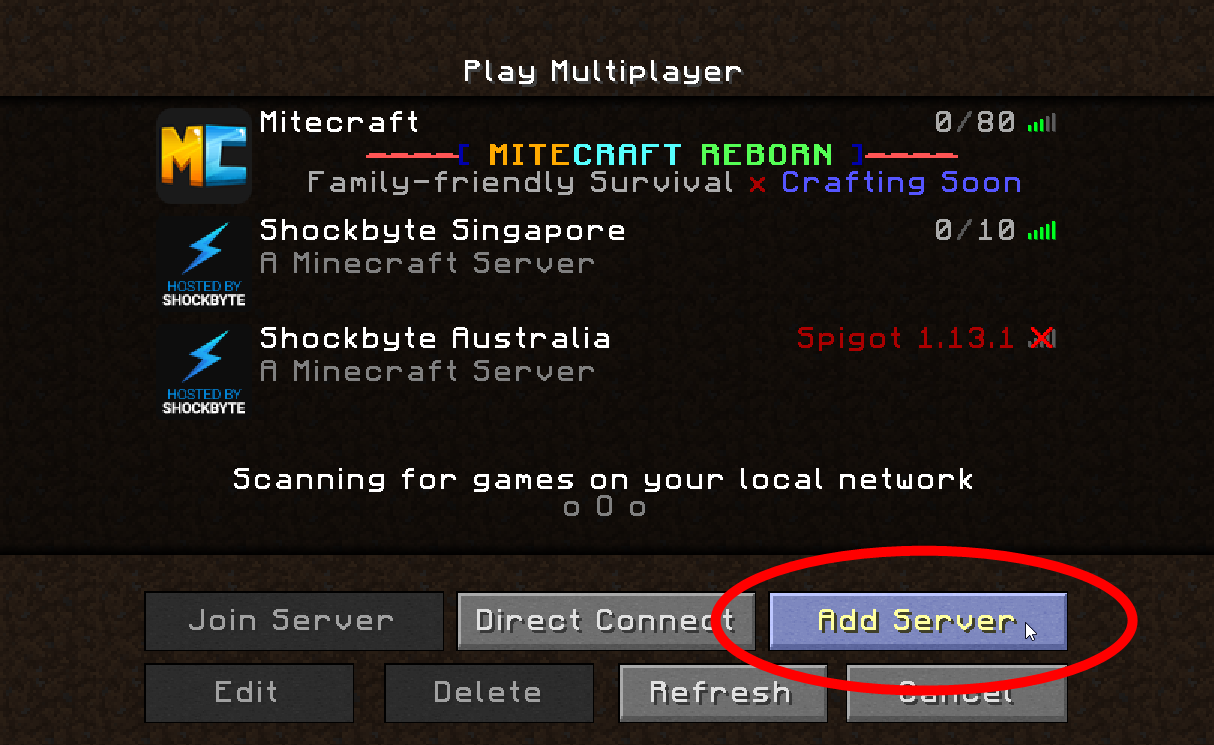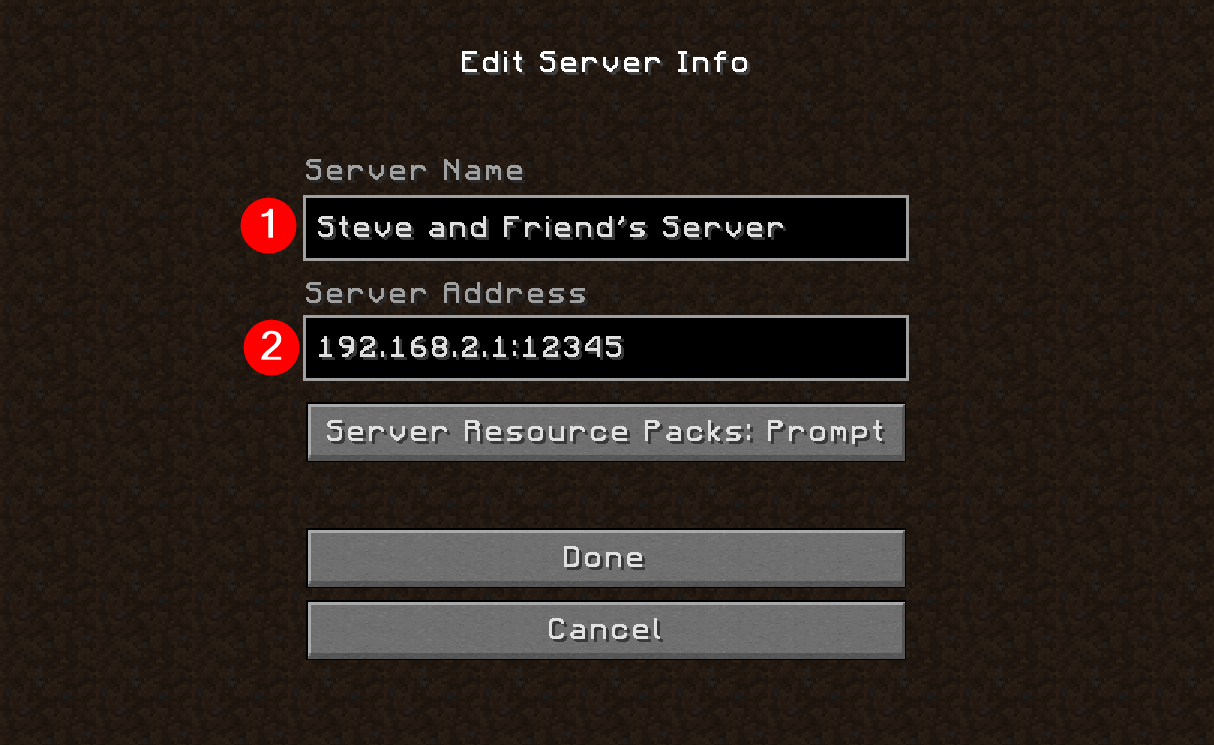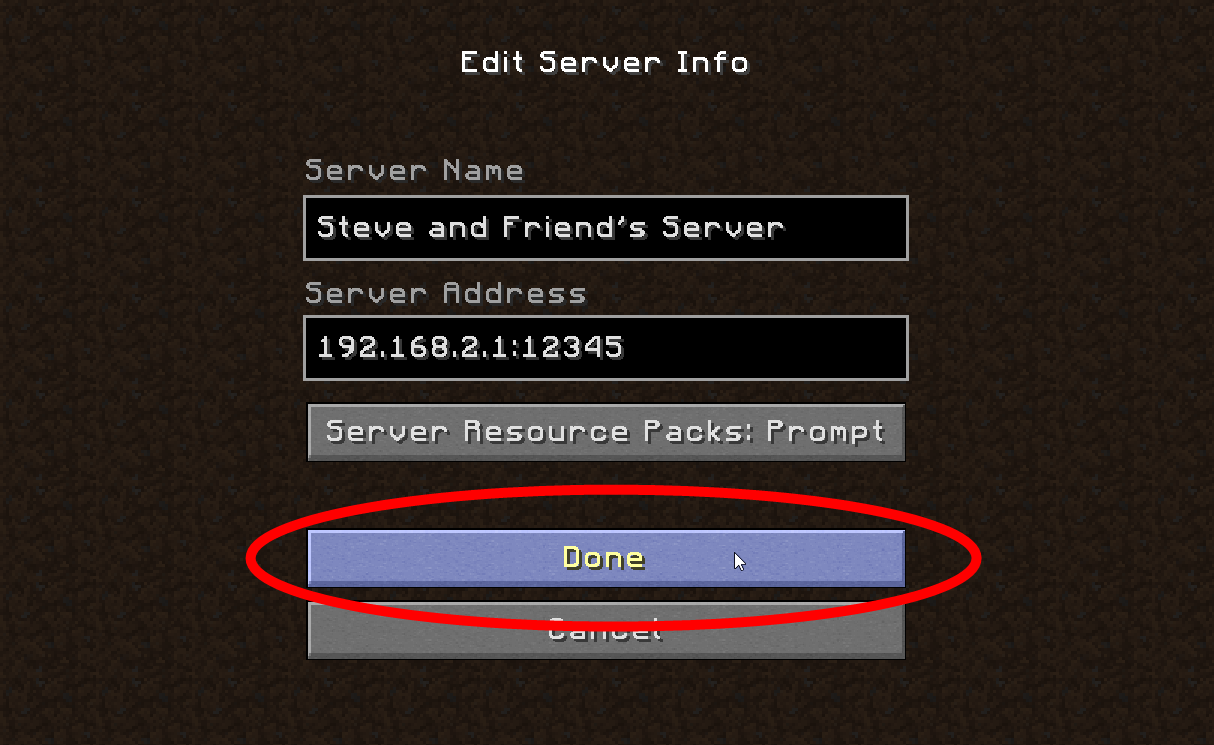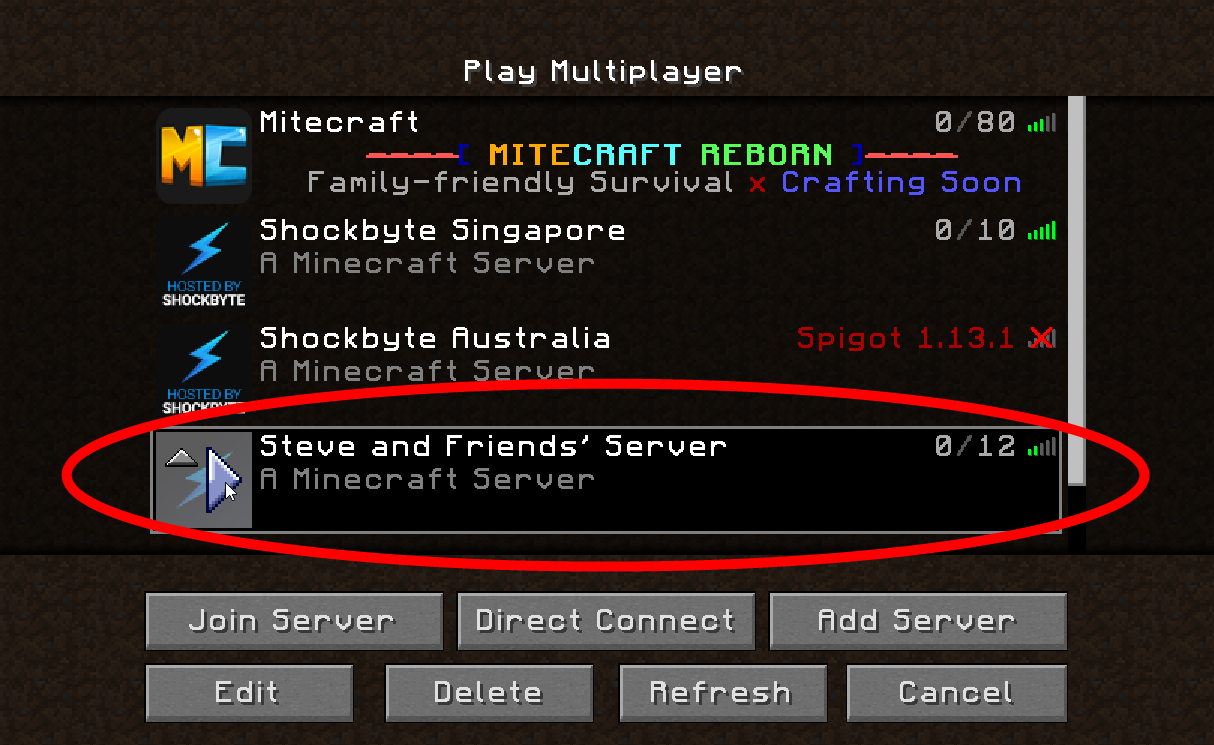Tutorials/Ställa in en server – Minecraft Wiki, full guide hur man gör en Minecraft Server Java på Windows 10/11 – Minitool Partition Wizard
Full Guide Hur man gör en Minecraft -server Java på Windows 10/11
Kör bara Pacman -S Jre-OpenJdk-headless, för OpenJDK 16 JRE, ta bort “-headless” för hela Jre om du vill springa med GUI.
Minecraft Wiki
Följ Minecraft Wiki på Discord eller våra sociala mediesidor!
Har inget konto?
Tutorials/Ställa in en server
Den här artikeln är en stubb.
Du kan hjälpa till genom att utöka det.
Instruktioner: Den här sidan saknar viktig information om Berggrundsutgåva serverprogramvara
Denna handledning är exklusiv för Javautgåva.
Innehåll
- 1 varning
- 2 Java
- 2.1 openjdk vs oraclejdk
- 2.2 JRE vs JDK
- 2.3 huvudlös java
- 3.1 Java -alternativ
- 3.2 Minecraft -alternativ
- 3.3 Exempel kommandorad
- 4.1 Installera Java
- 5.1 Installera Java
- 5.2 Ställa in Minecraft -servern
- 5.3 Använda tidskapsel
- 6.1 Installera Java
- 6.1.
- 6.1.
- 6.1.3 OpenSUSE
- 6.1.4 Arch Linux
- 6.1.5 gentoo
- 6.1.6 andra distrosa
- 7.1 Installera Java
- 7.2 Lansering av Minecraft -servern
- 11.1 Att få Docker (för Linux, Mac & Windows)
- 11.2 Docker -bild
- 11.3 Uppdatering av Docker -bilden
- 11.4 Docker-Minecraft på Synology Diskstation
- 12.1 Skriva ett skript för att starta servern
- .1.1 på Windows
- 12.1.2 på macOS, Linux och FreeBSD
- 12.1.3 På plan 9
- 12.4.1 Ställa in Hamachi
- 12.4.2 Ställa in Radmin VPN
- 13.1 IP -adressanteckningar
- 13.2 Firewalling, Nats och externa IP -adresser
- 13.2.1 lokala nätverk dedikerade servrar
- 13.2.2 SRV -posten
Denna handledning tar dig genom stegen till Javautgåva servern Använda standardserverprogramvaran som Mojang Studios distribuerar gratis. Programvaran kan installeras på de flesta operativsystem, inklusive Windows, MacOS, GNU/Linux och BSD.
För fler tutorials, se botten på denna sida eller tutorials -sidan. För mer information om Minecraft servrar, se serversidan.
- Att ställa in en server tar lite tid och lite teknisk kunskap. Försök inte att ställa in en server såvida du inte har några grundläggande dator- och nätverksförmågor. Förmodligen kan ditt bästa alternativ vara att titta på internet efter en guide om hur du ställer in en server.
- En Minecraft Server behöver inte vara en avancerad maskin, men netbooks och anteckningsböcker gör vanligtvis inte bra servermaskiner. De har vanligtvis nedre hårdvara och dålig I/O-prestanda jämfört med stationära datorer.
- Att vara värd och spela på samma maskin är också möjlig om din dator är tillräckligt kraftfull.
- Att ha många spelare i ett trådlöst nätverk (WLAN / Wi-Fi och särskilt WWAN / mobildata) rekommenderas inte. Använd ett trådbundet nätverk istället, till exempel Ethernet. Satellitinternet rekommenderas inte heller.
- Om du bestämmer dig för att du inte vill vara värd, men ändå vill spela online, kolla in de offentliga serveralternativen på en Minecraft serverlista webbplats.
- Om du fortfarande vill hantera en server, men inte hemifrån, kolla in Minecraft Server Hosting Area of the Minecraft Forum eller andra webbplatser. Förvänta dig att betala varje månad för den här typen av server eftersom det är en sällsynt att hitta gratis värd är en sällsynthet, men du sparar besväret med att ständigt underhålla en server och se till att det alltid är online för dina spelare.
Obs: Det finns också anpassad serverprogramvara tillgänglig, som de flesta stora servrar använder, men dessa applikationer stöds inte av Mojang Studios.
Varning
Att köra serverprogramvara på din dator utan en klar förståelse för vad du gör kan göra ditt system sårbart för attacker utanför.
Eftersom du håller på att köra din egen server bör du vara medveten om de möjliga farorna. Att köra med instruktionerna nedan bör inte sätta dig vid någon risk, men det här är en wiki som alla får redigera, och vi vet inte om din systemkonfiguration, så vi kan inte garantera att du är 100% ute fara.
För att köra din server och hålla dig ur problem föreslår vi starkt att du åtminstone bör veta om följande:
- Använda kommandoraden och redigeringskonfigurationsfilerna
- Nätverk i allmänhet (IP, DHCP, portar osv.)
- Din systemkonfiguration
- Din nätverkskonfiguration
- Din routerkonfiguration (om du vill att andra ska ansluta sig till internet)
Lite säkerhetsinformation:
- När du publicerar din server, se till:
- Din server körs inte på en superanvändare (Root (Linux))
- Se till att Port 25, Port 465, Port 587 är OFF (Mail Port (säkerhetsrisk/överdriven bakgrundsberäkningsrisk)))
- Se till att port 22 (fjärrskalport) är på en vitlista med en SSH -nyckel (om du till och med använder detta på annat sätt stänger du av detta)
- Se till din nuvarande servertyp och version (uppdatera eller hoppa över sårbara versioner)
- Kolla över dina serverns plugins och mods för kända sårturer
- Testa inte plugins på den primära serverinstansen
- Se till att kontot inte har några rotfunktioner vad så någonsin (exp: sudo)
- Håll servern publicerad endast till en lokal värdport
Java
Java är ett programmeringsspråk utformat för att skapa program för Java Virtual Machine (JVM). JVM stöder många olika plattformar. Genom att göra detta skriver utvecklare kod för JVM och alla plattformar som stöds av JVM kan köra programmet. Vidare läsning.(Avlägsna skalport)
Det här avsnittet är utformat för att besvara några vanliga frågor om Java och vägleda dig genom några beslut angående Java.
Openjdk vs oraclejdk
Openjdk och oraclejdk är mycket lika. OpenJDK är den officiella open source -referensimplementeringen av Java. OpenJDK är en öppen källkodbas som nästan alla andra JDK: er är byggda på. Exklusive förpacknings-, kosmetiska och licensskillnader openjdk är densamma som OracleJdk.
Observera att OracleJDK (Oracle’s “OTN”) bygger kräver ett betalt prenumeration för kommersiella och produktionsändamål. Detta inkluderar sannolikt att köra en Minecraft server även om den är ideell. Oracle tillhandahåller sina egna OpenJDK -byggnader, men de är inte packade i ett installationsformat för enkel användning.
Jre vs jdk
Jre Stand för Java Rotrevlig Emiljö. JDK står för Java Development KDet. JRE är ett paketverktyg utformat för springa Java -program. JDK är ett paket med verktyg utformade för att utveckla Java -program. JDK kommer med JRE som kommer med JVM. Om du har JDK så har du JRE och JVM. Vanilj Minecraft behöver inte JDK, men plugins kan kräva det.
Huvudlös java
En huvudlös Java -installation är en trimmad version av Java. Det har inte ett GUI eller mus/tangentbordstöd. Huvudlös Java används ofta i servrar eller andra miljöer där en GUI inte behövs.
Det finns flera virtuella paket som används i Debian för Java. Dessa täcker runtime -kompatibilitet och finns i två smaker; Huvudlös (utelämnar grafiska gränssnitt) och normalt.
Vanliga instruktioner
Den allmänna kärnan i att köra en Servern är att du måste installera Java, köra servern, acceptera EULA och köra den igen. När du har installerat Java och öppnat en kommandorad är allt i princip detsamma.
- Kontrollera systemkraven för CPU, RAM och diskutrymme.
- Installera Java. Använd de OS-specifika instruktionerna nedan för detta.
- Ladda ner din serverburkfil från nedladdningssidan.
- Skapa en ny mapp för burkfilen och flytta den dit. Det här är där alla konfigurationer och världsfilerna kommer att lagras, så du vill inte att dessa bara ska sitta i “nedladdningar”.
- Öppna en kommandotolk eller ett terminalgränssnitt. (På Windows: Sök efter CMD. På macOS: öppen terminal i launchpad.”
- Kontrollera igen om Java är tillgänglig. Typ java -version .
- Skriv CD (Ändra katalog), följt av sökvägen till mappen där du placerade din serverburkfil. Du kan dra mappen in i terminalfönstret för att få sökvägen om du har en GUI öppen.
- Kör servern för första gången genom att skriva java -jar minecraft_server.burk -nogui (ersätter burkens namn (minecraft_server.burk i det här fallet) enligt vad du namngav Jar -filen för att vara).
- En fil som heter EULA.TXT kommer att genereras efter att du har kört servern för första gången. Öppna den i en textredigerare och ändra eula = falskt till eula = sant . Det betyder att du har läst och förstått slutanvändarens licensavtal som du följer när du använder programvaran. Om du inte gör detta stängs servern omedelbart när du försöker starta den.
- Nu har servern skapats, och du kan helt enkelt köra den med Java -Jar Minecraft_Server.burk . Om du inte vill ha ett GUI för att skriva kommandon, lägg till ett utrymme och –nogui till kommandot. (Vissa säger att det gör servern mycket snabbare.) Du kan också använda några andra switchar som beskrivs nedan.
Vid denna tidpunkt bör du ha en grundläggande server som körs. Se Konfigurera miljön för mer information om att konfigurera din server. En av de saker du definitivt vill göra är att skriva ett skript för att starta servern så att du inte behöver komma ihåg kommandoraden.
Java -alternativ
Java -alternativ ska läggas till mellan Java och -jar på kommandoraden, eller i ditt startskript.
Minnet begränsar det viktigaste för en Minecraft servern är minne att köra med. -XMX definierar hur mycket minne det är tillåtet att använda. -XMX2G (2 gigabyte) är mer än tillräckligt för en hemserver med 5 spelare på standardsimuleringsavstånd (5 × 21 2 = 2205 bitar simulerade), men skala det upp med dina faktiska inställningar. Att ställa in värdet för lågt orsakar ofta GC -stopp. Att göra det för högt kan göra GC för länge på Java 8 – en version du inte bör använda i första hand. -XMS (den initiala minnesstorleken) är den näst största knoppen, men endast påverkar startprestanda. Om din server också kör andra saker än Minecraft, Ställ in den på 1/4 av den maximala storleken (så för vårt fall, -xms512m) för en bra balans: JVM kommer att få returnera lite minne till operativsystemet när det inte behövs. (Returalgoritmen är mycket Konservativ, så det har mycket minimal effekt på långsiktiga prestationer.) Om din server är helt hängiven till Minecraft, Känn dig fri att gå högre: att göra det lika med den maximala storleken inaktiverar högskalning och ger maximal starthastighet. En “mjuk max högstorlek” (-xx: softmaxheapsize = 1g) är tillgänglig för vissa versioner av JRE. JRE kommer att försöka bara använda så mycket minne, men kommer att gå över till maximalt -xmx vid behov. Om du kör många saker på din server kan det vara användbart. GC Standard GC på Java 9+ som används av Modern Minecraft är G1GC (Java 8 har det också, men det är som standard). Flaggorna som används av den officiella starten -xx:+olockExperimentalVmOptions -xx:+useg1gc -xx: g1newsizePercent = 20 -xx: g1reservepercent = 20 -xx: maxgcpausemillis = 50 -xx: G1HeApregionSIZE = 32M WORKTIVE WEALEBLEKT, VÅR BÄTTRE FORTLIGT FLAGT FÖRGÅNGSEN (Brucethemoose) finns. (Aikars berömda flaggor är bra, men inte optimala.) På Java 14+ är ZGC tillgängligt. Denna GC är nästan fördröjningsfri med millisekund-nivåer. Radera alla GC -relaterade flaggor och använd helt enkelt -xx:+olockexperimentalVmOptions -xx:+usezgc . Inställningsflaggor andra än -xmx är mycket mindre viktiga jämfört med i GCS (standard är ganska bra), även om -xx: -zproaktiv är värt ett försök om du vill handla minne för lag. VM på Solaris, använd -D64 för att berätta för JVM att använda din 64 -bitars processor ordentligt. Eftersom ingen använder Solaris är detta irrelevant. Beräkningar kan göras snabbare med Graalvm, vilket gynnar operationer som bitgenerering. En grundversion är bunden i den vanliga “hotspot” Java 9–15, men den togs senare bort på grund av underhållsbörda. Nu måste du ladda ner det separat: Använd instruktioner från Brucethemoose.
Sammanfattningsvis kan en rimlig flaggkombination vara så enkel som -xmx4g -xms1g -xx: softmaxHeapSize = 3g -xx:+olockExperimentalVmOptions -xx:+användningzgcc . Nu räcker det. Det finns bitar som du kan pressa från komplicerade flaggor, men du skulle få mycket mer från modifierad serverprogramvara. Faktum är att alla allvarliga diskussioner (e.g. Aikar och brucethemoose) av serverprestanda antar en viss grad av modding.
Minecraft -alternativ
Alternativ för serverburkarna efter -jar minecraft_server.skålsdel. Kör med -Help för att se alla tillgängliga argument som kan skickas till servern. Nedan finns en lista över tillgängliga kommandoradalternativ för servern.
- Nogui gör samma sak som det här alternativet för bakåtkompatibilitet med mycket gamla versioner av servern, men -Nogui är att föredra eftersom det matchar formatet för andra alternativ
Följande alternativ är tillgängliga från servern.Egenskaper också. Det kan vara en bättre idé att redigera den filen istället för enklare hantering:
–världen namnet på världsmappen där nivån.Dat är bosatt. (Standard: Värld) Detta är samma som nivånamn . –Port vilken port att lyssna på, åsidosätter servern.fastighetsvärde. (Standard: -1, läs från servern.egenskaper) se servern.Egenskaper, alternativ “server-port”, för begränsningar av detta värde.
Exempel kommandorad
- Kör en värld som finns i mappen “Cold” på Port 1337, med 1 g tillåten RAM: Java -xmx1g -Jar Minecraft_Server.JAR -Port 1337 –nogui -World Cold .
Windows -instruktioner
Installera Java
De Minecraft Server kräver Java Runtime -miljön (även kallad JRE eller helt enkelt Java). För din säkerhet bör du bara använda den senaste versionen av Java. För att verifiera att du har den senaste versionen, gör ett av följande:
- Öppna Windows -kontrollpanelen, hitta Java (det kan vara i kategorin program) och klicka på uppdateringen nu.
- Besök http: // java.com/sv/nedladdning/installerad.jsp. Detta kommer att utföra en automatisk versionskontroll från din webbläsare. Google Chrome och Firefox -webbläsare kör emellertid inte Java -innehåll och kan därför inte kontrollera Java genom webbläsaren.
- Öppna ett kommandofönster och ange kommandot java -version . Om ett versionnummer rapporteras, kolla sedan Java -webbplatsen för att se vad det senaste versionnumret är.
Om du inte har Java eller om din version är föråldrad, ladda ner den senaste versionen på https: // adoptopenjdk.net/(openjdk) eller http: // www.java.com/ ladda ner/ (Oracle “OTN” JDK)
macOS -instruktioner
Tänk på att servern inte körs korrekt på MacOS 10.4 och tidigare och kan krascha din maskin.
Installera Java
Öppna terminalen.
- Kontrollera om du har java genom att köra java -version . Se till att det är nyare än 1.6 (bäst om nyare än 1.8), för de flesta versioner, eller Java 17+ på 1.17 & 1.18.
- Om du inte har Java kan du installera den via Homebrew:
- Kör/bin/bash -c “$ (curl -fssl https: // rå.githubusercontent.com/homebrew/install/master/install.sh) “för att installera homebrew först.
- Kör BREW INSTALL OpenJDK för att installera Java (OpenJDK).
Ställa in Minecraft -servern
Använda tidskapsel
Innehållet i det här avsnittet är omtvistat.
Det här avsnittet bör definitivt inte vara i den här delen (det passar bättre under #ip -adressanteckningar), men då hör det förmodligen inte heller under den här artikeln. Vi lägger inte till instruktioner för TP-Link, D-Link, Linksys och alla andra märken, så varför uteslutande flygplats specifikt?
Vissa hem använder flygplatsens tidskapsel som en trådlös router istället för andra märken. Det här avsnittet kommer att lära dig hur du ställer in ett utan att krossa din filserver.
Obs: Se till att du har ditt administratörsnamn och lösenord.
- Öppna systeminställningar> Nätverk.
- Klicka på knappen Avancerad och gå under TCP/IP.
- Där det står Konfigurera IPv4, ändra det alternativet att använda DHCP med manuell adress.
- Ändra IP -adressen till 10.0.1.x, där x är ett nummer mellan det sista numret av de två siffrorna under DHCP -intervallet (i.e. .0.1.2 till 10.0.1.254 skulle vara var som helst mellan 2 och 254).
- Gå nu till delningssektionen och se till att internetdelningen är på.
- Öppna nu flygplatsen och redigera dina tidskapselinställningar.
- Gå under nätverk och se till att alternativet Router -läget är inställt på DHCP och NAT. Klicka nu på + -knappen under portinställningarna.
- Skriv in följande:
- Privat IP -adress: Adressen du valde för det fjärde steget.
Det är allt! Du är nu redo att konfigurera din server.
Linux -instruktioner
Linux finns i många olika sorter som kallas Distributions (Distros). Några av dessa distros är designade eller bättre lämpade för att köra en server. Om du ställer in en dedikerad server rekommenderas att du använder en av dessa distros.
Linux är i allmänhet mer välkomnande för open source -program. Så när det är tillämpligt rekommenderas att du använder open source -program, till exempel OpenJDK.
Installera Java
För de flesta distributioner rekommenderas det att installera OpenJDK 16 (för 1.17+) eller openjdk 8 (för under 1.17) från de officiella förvaren. För Oracle Java se Oracle’s nedladdningssida.
Obs: Även om det inte påverkar Minecraft -servern kommer JavaFX eller andra egna aspekter av Java att behöva installeras separat.
.17. Om det bara säger att installera OpenJDK 8, betyder det att det ännu inte har uppdaterats till 1.17.
Solus
Kör sudo eopkg installera openjdk-8 för att installera openjdk.
För OracleJdk hänvisa till Solus Help Center
Obs: OpenJDK 11 är inte i Solus förvar.
Debian, Ubuntu, Raspbian
Obs: Du kanske behöver installera paketet “Software-Properties-Common” genom att köra sudo apt-get install mjukvaruperties-common och/eller “python-software-properties” genom att köra sudo apt-get install python-software-properties För att använda kommandot APT-add-repository.
På grund av licensproblem har förvaret som ofta används för att installera Oracle Java avbrutits. Det rekommenderas nu att du installerar OpenJDK 8 eller högre.
OpenJDK kan installeras med ett kommando:
- sudo apt -uppdatering; sudo apt-get install openjdk-8-jdk-headless nedan Minecraft Server 1.17
- sudo apt -uppdatering; sudo apt installera openjdk-16-jdk-headless på eller högre Minecraft Server 1.17
Att ta bort den “huvudlösa” delen av kommandot kommer att installera alla komponenter i Java.
opensa
Obs: På grund av möjlig instabilitet rekommenderas inte öppet att Tumbleweed rekommenderas som en dedikerad server.
Kör bara kommandot från terminalen: sudo zypper i java-1_8_0-openjdk
Java bör installeras.
Obs: Testad i OpenSUSE -språng 15.1
Arch Linux
Både Java 8 och 16 är i Arch Linuxs repostioy.
Kör bara Pacman -S Jre-OpenJdk-headless, för OpenJDK 16 JRE, ta bort “-headless” för hela Jre om du vill springa med GUI.
Kör bara Pacman -S Jre8-OpenJdk-headless, för OpenJDK 8 JRE, ta bort “-headless” för hela Jre om du vill springa med GUI.
Om du stöter på frågor rekommenderas att du hänvisar till ärkewiki
Gentoo
Run Emerge -Aask Virtual/JDK
Andra distrimer
Kontrollera din Distro: s dokumentation. Det bör ha information om hur man installerar openjdk.
Alternativt kan du besöka Javas webbplats direkt för att ladda ner Java -paketet för Linux. De flesta distros fungerar med detta (antingen 32 eller 64-bitars). Instruktioner för installation av dessa olika paket ges på webbplatsen.
Om det under installationen ber om ett lösenord ange ditt lösenord. Om du blir frågad “Är det här OK [Y/N]” Enter Y och tryck på Enter om det behövs. Java ska nu installeras.
Ett enkelt installationsskript (installerar också Java)
Obs: Detta är ett mycket tidigt projekt, designat med offlineinstallation i åtanke, och kommer att uppdateras med jämna mellanrum för att göra det mer användarvänligt.
FreeBSD -instruktioner
Det här avsnittet måste uppdateras.
Uppdatera det här avsnittet för att återspegla de senaste uppdateringarna eller nyligen tillgänglig information.
Anledning: Det officiella folket har använt Java 8 ganska länge, så Java 7 är definitivt föråldrad. Mycket av kraschen är borta med openjdk8, så kanske hela Linux-kompat-saken kan tas bort när det testas när.Denna del testades med FreeBSD 10.0 AMD64 och ‘JRE-7U65-LINUX-I586.tjära.gz ‘
Installera Java
På grund av prestanda och kraschproblem med OpenJDK och Minecraft server, vi kommer att installera Oracle Jre tillverkade för Linux.
Innan du installerar denna JRE måste du installera Linux Binary Compatibility på FreeBSD, kan du följa den här dokumentationen.
Jave kräver lite information om proc. Du måste montera linprocfs, skriv:KLDLOAD LINPROCFS MOMST -T LINPROCFS LINPROCFS/COMPAT/LINUX/PROC
och lägg till den här raden till /etc /fstab:
LinProcfs/Compat/Linux/Proc LinProcfs RW 0 0
Oracle Jre har ett beroende märkt som förbjudet och installationen kommer att misslyckas. Gå till/usr/portar/textproc/linux-f10-expat2.0.1/ och ta bort linjen i Makefilen som börjar med förbjudet = .
Nästa måste du manuellt få Linux-tarballen på grund av licensproblem (som `JRE-7U65-Linux-i586..gz ‘) från Java officiell webbplats och kopiera filen till/usr/portar/distfiler . För att installera JRE, gå till/usr/portar/java/linux-sun-jre17/och kör gör installation distclean .
Obs: Den tidigare versionen av denna del, testad på FreeBSD 9.2 AMD64, förklarades så här: du kanske måste ställa in JRE_UPDATE_VERSION -variabel i din makefile till det faktiska numret (E.g. 45 Som i det här exemplet) och kör ‘gör installation no_checksum = 1’.
Försök att köra java -version . Du kan sluta med ett meddelande om att det inte kan hitta libjli.så . Ett sätt att fixa det är att lägga till dina Java -vägar till sökningen uttryckligen. Gör en symlänk:
LN -S/usr/Local/Linux-Sun-JRE1.7.0/lib/i386/compat/linux/usr/lib/java
Och in/compat/linux/etc/ld.så.crew.d/java.Conf ADD:
/usr/lib/java/usr/lib/java/jli
Kör/kompat/linux/sbin/ldconfig . Nu ska Java -Version fungera.
Lansering av Minecraft -servern
Skapa en mapp och kopiera Minecraft serverburk i den.
I den faktiska versionen får du detta undantag Syscall Epoll_Create som inte implementeras om du kör servern på vanligt sätt, så vi lägger till den här raden till kommandot för att fixa den -Djava.nio.kanal.spi.SelectorProvider = Sun.nio.ch.Pollselectorprovider .
Kommandot att lansera är som:java -xmx1024m -xms1024m -djava.nio.kanal.spi.Väljare=Sol.nio.ch.PollSelectorProvider -Jar Minecraft_Server.1.7.10.burk -noguiPlan 9
Alien-Convert Path_to_your_jre.deb chmod ~/~ rwx # för nuvarande användare snarf java -jar path_to_server_jar.burk xvmf i acme
Platsinnehavare har använts i detta exempel skalskript inklusive path_to_your_jre.Deb och Path_to_Server_jar.burk ersätt dem med /insertaCountRegisterName /. /INSERTJRENAME.Deb och /InSertaCcounTregisterName /. /Insertjarname.burk
Hosta
Hostman är en applikationsvärd leverantör som är värd för appar i molnet. Minecraft är tillgängligt som ett klick-apppaket på Hostman. Installation tar cirka 2 minuter, det finns en instruktion om hur man konfigurerar servern och börjar spela. Du kan ha flera Minecraft Tjänster på en server. Prova en gratis demo här.
Klåv
Cloudron är en plattform för självhost-appar på din server. Minecraft är tillgänglig som en klick -app på Cloudron. Det levereras med ett webbgränssnitt för att hantera Minecraft från webbläsaren. Du kan också ha flera installationer av Minecraft På samma server. Du kan prova en demo här (användarnamn: Cloudron -lösenord: Cloudron)
Hamnarbetare
Docker är en gratis behållarbaserad plattform som hjälper till att isolera instanser av en Minecraft Server från varandra och från värdsystemet. Docker och ägaren till behållarens arkiv är inte anslutna till Mojang.
Få Docker (för Linux, Mac & Windows)
Dockningsbild
- Ladda ner bilden genom att köra Docker Pull Sirplexus/Minecraft-Server-Standalone: Senaste
- Ställ in containern med port 25565 öppen, 1g RAM tilldelad och namngiven “Myserver”: Docker container Create-Publish 25565: 25565/TCP-Name “MyServer”-Env RAM = 1G Sirplexus/Minecraft-Server-Standalone
- Starta behållaren: Docker -behållaren Starta Myserver
Uppdatering av Docker -bild
För uppdatering av Minecraft-server-standalonkörning
Docker Pull Sirplexus/Minecraft-server-standalone: Senaste
Docker-minecraft on Synology Diskstation
Obs: Detta är för självhostade världar inte en fristående. Du måste ladda ner en server.burk för den officiella webbplatsen.
Docker är ett “tilläggspaket” på många nya synologiska diskstationer, och många av dem är tillräckligt kraftfulla för att köra minst en Docker Minecraft.
Innan du startar dockaren måste du skapa en mapp som innehåller versionen av Minecraft Du skulle vilja spela (det måste namnges “server.burk “) och en EULA.TXT (läs om detta under “Vanliga instruktioner”).
Sättet att ställa in a Minecraft Server på en synologisk diskstation är att:
- Installera och öppna Docker på din diskstation
- Söka efter “sirplex“Under register och hitta”Sirplexus/Minecraft-server“. Högerklicka och “Ladda ner den här bilden“.
- Efter nedladdning kan du hitta bilden under bilden. Tryck “Laung“
- Tryck ““Och gå till fliken”Volym“. Lägg till Previus skapade mapp och ställ in “Mound Path” till “/srv/minecraft“.
- Gå till fliken ““och tilldela en”Lokal port“. Detta är porten du kommer att ansluta till från Minecraft launcher.
- Tryck “Tillämpa“och”Nästa” och igen “Tillämpa“För att avsluta behållaren.
Du kommer nu att kunna spela Minecraft På din synologiska diskstation. IP -adressen är IP för diskstationen och portnumret tilldelas Undet Steg 5.
Konfigurera miljön
Skriva ett skript för att starta servern
Det är definitivt tråkigt att behöva komma ihåg kommandoradsalternativen för din server varje gång du startar den. Lyckligtvis kan vi skriva ner det i en fil och bara köra det istället.
På Windows
Windows -versionen av ett skript kallas en batchfil. Skapa en textfil i mappen där du lägger burken som “Start.bat “, och sedan högerklicka på den för att redigera med anteckningsblock. Klistra in följande i:
@ Off java -xms1024m -xmx2048m -jar minecraft_server.burk -nogui paus
Dubbelklicka på filen för att starta din server. Du kan få ett “class_not_found” och serverguiconcole -fel, bara ignorera dessa fel och du bör se din “servertråd/info” -dialog starta servern.
Kommandot “paus” är där för att hålla fönstret öppet så att du kan läsa vad som hände efter att servern har slutat.
På macOS, Linux och FreeBSD
Alla dessa system använder ett gemensamt skriptspråk som kallas “POSIX SCAL -skriptet” på kommandoraden. Skapa en textfil i mappen där du lägger burken som “Start.Sh “och skriv följande i:
#!/bin/sh CD "$ (dirname "$ 0")" exec java -xms1g -xmx1g -jar -server.burk -nogui
Spara nu filen. Kör chmod a+x start.SH (eller sökväg till vart du än sätter skriptet) för att göra det körbart. ./Start.Sh i mappen (eller använder en hel väg utanför där).
Om du vill lägga till en pausande del som Windows -exemplet, ta bort EXEC -ordet och lägg till en rad läs -n 1 -p “Väntar. ” till slutet. Detta är användbart om du kör skriptet genom att dubbelklicka på GUI.
På plan 9
(Jag använder inte Plan 9, så jag har absolut ingen aning om hur man använder RC, PSH, ACME, Snarf Magic. Någon vänligen lägg till det.)
Start- och underhållsskript
Alternativt kan du hantera/automatisera start och avstängning av Minecraft server med ett skript som de som anges nedan:
- Minecraft Server Control Script (MSCS) är ett serverhanteringsskript för Unix och Linux Powered Minecraft servrar. Funktioner inkluderar:
- Köra flera Minecraft världar.
- Starta, stoppa och starta om enstaka eller flera världar.
- Skapa, radera, inaktivera och aktivera världar.
- Inkluderar stöd för ytterligare servertyper: Forge, Bungeecord, SpigotMC, etc.
- Automatiskt säkerhetskopiera världar, ta bort säkerhetskopior äldre än x dagar och starta om världar.
- Besök Minecraft Server Control Script GitHub -sidan för mer information.
- MSM kan också regelbundet skapa världsredigera kompatibla säkerhetskopior.
- Håller spelare informerade med konfigurerbara meddelanden i spelet, till exempel “stängning av 10 sekunder!”
- Exponera kommandon i spelet (som “Say”, “Op” och “Whitelist”) för terminalen.
- Tab slutförande på alla kommandon gör lärandet enkelt.
- Besök Minecraft Server Manager’s Github -sida för hela listan över funktioner.
- Arbetar på CentOS och Fedora
- Skydda servern med olika readonly och otillgängliga fängelser
- Säker omstart och stoppoperationer med RCON
- Kan kombineras med ett Minecraft Command Center -skript för enkel administration
Port vidarebefordran används när du har en router och du vill låta användare ansluta till din server via den. Om du vill vara värd för din server av lokala skäl krävs det inte att du gör det. Tänk på att port vidarebefordran kan orsaka säkerhetsrisker.
När du vidarebefordrar porten varierar det hur din router kommer att be dig om informationen. Om du inte förstår hur din router vill att du ska mata in informationen, försök att besöka PortForward.com för en handledning.
När du har lyckats hitta din routers administratörssida och hitta portens vidarebefordringsida; Hit Lägg till ny service (kanske inte fungerar) . När du får en sida som ber om att ställa in den nya regeln bör den be dig om vad du vill kalla det. Du kan namnge det som du vill, men för enkelhets skull, namnge det “Minecraft. Sedan vill du leta efter “typ”. Om “TCP/UDP” eller “båda” är inte ett alternativ måste du skapa två regler för båda protokollen. För portarna (intern och extern), ange 25565. Om det ber om något annat än utgångs -IP (eller intern IP, server IP), lämna den i fred och fortsätt.
För att hitta din dators IP -adress använder du följande steg:
Windows Press ⊞ Win + R; Detta bör vara upp till dialogrutan “Run”. Typ cmd och slå ↵ enter . Detta bör öppna ett kommandofönster med svart bakgrund. Därifrån skriver du ipconfig och tryck på ↵ Enter . Du bör få en lista med text. Rulla upp till “Wireless LAN” (om du använder trådlöst) eller “Ethernet” (om du använder en trådbunden anslutning) och titta på “IPv4 -adress”. Till höger om detta bör vara en rad siffror (av formen xxx.xxx.xxx.xxx). Kopiera detta genom att högerklicka på fönstret och välja “Mark”, markera sedan området och slå enter. Kopiera inte några parenteser eller bokstäver. Mac hittar dig till ditt skrivbord. Dra upp Apple -menyn under logotypen och bläddra ner till Systeminställningar; Välj sedan “Nätverk“Din IP bör vara längst ner till höger som” IP -adress (xxx..xxx.. När du har din IP, kopiera den. Linux antingen använder du nätverksdiagnoscentret (beroende på distribution) eller terminalen med IFCONFIG . Utgången ska returnera alla dina gränssnitt. Sök efter inet addr: xxx.xxx.xxx.xxx, kopiera xxx.xxx.xxx.xxx nummer ner. När du har denna IP, ange den i “Output IP / Server IP” eller vilket sätt den ber om var tjänsten pekar på. När du har slutfört det, hitta var det står för att spara/fortsätta/ansöka. Och du har framgångsrikt vidarebefordrat. När du kör din Minecraft server, du måste lämna servern IP -fältet tomt i serveregenskaperna. För att människor ska ansluta till din server måste de använda din externa IP, som du kan hitta på webbplatser som IP -kyckling. Om du inte vill använda sådana IP: er använder du Dyndns -tjänster som NOIP DYNDNS
[Full Guide] Hur man gör en Minecraft Server Java på Windows 10/11
Många människor vet inte hur man gör en minecraft -server java på Windows 10/11. Om du också försöker ta reda på det, detta inlägg av Minitell är värt att läsa. Det ger en fullständig guide på Minecraft Server -installationen och förklarar annan relaterad information.
Minecraft är ett allmänt populärt videospel där du kan skapa en värld för ett äventyr med obegränsade möjligheter. För massor av nybörjare och till och med erfarna användare är dock många operationer okända, till exempel Hur man ställer in Raspberry Pi Minecraft -server, hur man ökar minecraft fps, och hur man ställer in en Minecraft -server. I det här inlägget kommer vi att belysa en Ultimate Guide för Minecraft Server -installationen på Windows 10/11.
Xbox IP Finder | Hur man drar IPS på Xbox? [2023 uppdatering]
Vet du hur man får någons IP på Xbox? Om du också försöker ta reda på det kommer du till rätt plats. Det här inlägget ger 4 Xbox IP Finders.
Kan du ställa in en minecraft -server gratis
Kan du göra S Minecraft -server gratis? . Du kan skapa din egen privata Minecraft Server Java med den gratis serverprogramvaran som tillhandahålls av Mojang. Hur man skapar en Minecraft -server? Minecraft-serverinställningen är relativt komplex och tidskrävande, så vi skriver en fullständig guide för att förklara denna process. .
Viktiga saker att veta innan Minecraft Server -installationen
Innan du börjar skapa en Minecraft Server Java -version på Windows 10/11 är det nödvändigt att veta något viktigt. Här sammanfattar vi dem enligt följande:
Rekommenderade systemkrav för Minecraft Server -installationen:
- Spelare: 3-5
- CPU: Intel Core-baserade CPU: er eller AMD K8-baserade CPU: er och bättre
- BAGGE: 3 GB eller mer
- Hårddisk:>minst 18 GB ledigt utrymme
- Wan upp/ner: 8 mbit/s – 4 mbit/s
Om du inte vet hur du kontrollerar dina datorspecifikationer kan du hänvisa till den här posten. Dessutom bör du känna till dina nätverkskonfigurationer, inklusive routerkonfiguration, IP, TCP, UDP, DHCP, portar osv. När du är redo, låt oss se hur man gör Minecraft -servrar på Windows 10/11.
Hur man gör en minecraft -server Java på Windows 10/11
Minecraft -servrar tillåter spelare att spela online eller via ett lokalt nätverk med sina vänner. Många människor vet dock inte hur man ställer in en Minecraft -server på Windows 10/11. Oroa dig inte. Här kommer vi att ge en komplett guide som innehåller 7 enkla delar.
Obs: Inställningar en Minecraft -server kräver att ändra dina hemnätverkskonfigurationer. Så se till att du vet vad du gör. Minecraft Realms.
Del 1. Få den senaste versionen av Minecraft Java Edition
Först och främst måste du installera Minecraft Java Edition på Windows 10/11. Om du har den installerad kan du hoppa över den här delen och fortsätta till del 2. Vet inte hur man laddar ner Minecraft Java Edition för Windows? Den här posten ger dig detaljerade steg.
Del 2. Få den senaste versionen av Java
Hur man gör en server i Minecraft Java? För att ställa in Minecraft -servern på Windows 10/11 smidigt, se till att du har den senaste versionen av Java installerad. Du kan följa stegen nedan till Kontrollera Java -versionen först:
Steg 1. Typ cmd i sökrutan och högerklicka sedan på Kommandotolken app och välj Kör som administratör.
Steg 2. I fönstret Elevated Command Prompt skriver du java -version kommando i det och slå Stiga på. Då kan du se den installerade Java -versionen.
Steg 3. Om du inte har den senaste Java som installerats på Windows 10/11 kan du hänvisa till följande guider för att installera den.
Del 3. Få den senaste versionen av Minecraft Server
Nu är det dags att ladda ner Minecraft Server -programvaran på Windows 10/11. Följ stegen nedan för att få den senaste versionen av Minecraft Server.burkfil.
Steg 1. Klick här För att öppna sidan Minecraft Server -nedladdning och klicka på minecraft_server.burk länk.
Steg 2. Välj en plats för att spara Minecraft -servernedladdad jarfil. Klicka på om du blir ombedd med ett varningsmeddelande Ha kvar.
Steg 3. Innan du kör den här filen kan du skapa en tom mapp för den genom att högerklicka på skrivbordet och välja Ny> mapp. Nämna sedan mappen som och flytta servern.burk fil i mappen.
Steg 4. Högerklicka på servern.burk fil och klicka på Öppen för att stämma den här programvaran. Sedan skapar det några konfigurationsfiler för Minecraft Server -installationen och de kommer att placeras i den nyligen skapade mappen.
Steg 5. Du måste acceptera Eula avtalet för servern. Inuti Minecraft -server mapp, högerklicka på eula>fil och välj Öppen med anteckningsblock.
Steg 6. Med EULA -filen öppnad i anteckningsblock, ändra eula = falsk till > eula = sant och klicka på Ctrl + s för att rädda det.
Steg 7. Inuti Minecraft -server mapp, högerklicka på servern.burk fil och välj Öppen För att ladda ner fler nödvändiga mappar/filer. Då bör du många nya textdokument laddas ner i Mincecraft Sever fönster.
När den är klar ska Minecraft -servern lanseras officiellt och du kan hitta ditt servernamn i Flerspelare fliken När dina vänner är samma internetanslutning med din. Om du vill låta dina vänner gå med i spelservern från en annan internetanslutning, fortsätt till följande delar.
Del 4. Skapa en batchfil för Minecraft -servern
För att köra Minecraft -servern smidigt och förhindra så mycket fördröjning som möjligt kan du skapa en batchfil. Här är hur:
Steg 1. Minecraft -server Återigen, högerklicka tomt utrymme och välj Nytt> textdokument För att skapa ett nytt dokument, namnge sedan det start_server>.
Steg 2. Dubbelklicka på start_server fil för att öppna den i anteckningsblock och lägga till följande texter i den. Dessa kommandon kommer Lägg till mer ram i Minecraft och hjälpa servern att gå smidigt.
Se till att du byter ut minecraft_server.burk med det exakta namnet på .burkfil.
Ava -xmx1024m -xms1024m -jar minecraft_server.burk
PAUS
Steg 3. Välj Fil> Spara som och ändra Spara som typ till Alla filer, och lägg till .fladdermus I slutet av filnamnet och klicka på Spara. Då kan du ta bort fil.
När du är klar kan du starta Minecraft -servern med start_server.fladdermus fil och se om den lanseras korrekt. Om inte, se till att du har rätt .burkfilnamn som kommandotolken måste starta.
. Ställ in Minecraft -serverns egenskaper
Den här delen visar hur du anpassar den typ av minecraft -spel du vill spela på servern.
Steg 1. Inuti mapp, högerklicka på servern.egenskaper fil och öppna den med anteckningsblock.
Steg 2. I Anteckningsblock fönster hittar du många egenskaper. Här är de egenskaper som du kanske mest vill ställa in:
- GameMode = kreativ (Låt spelare bygga, bryta och flyga i spelet)
- spawn-monster = falskt (Stoppa monster och farliga fiender från lek)
- pvp = falsk (Inaktivera spelarnas förmåga att skada varandra)
- Enable-command-block = true(Låt kommandoblocket användas)
- max-spelare =mängden spelare som du vill vara värd på servern
- nivånamn =Namnet på din nya karta
Steg 3. När du har ändrat dessa egenskaper klickar du för att rädda dem.
Del 6. Port framåt Minecraft -servern
För att låta dina vänner ansluta till servern från olika internetanslutningar krävs port vidarebefordran av Minecraft -servern. Om du är oklar för proceduren kan du få detaljerade steg från inlägget. Efter vidarebefordran kan du läsa Denna artikel För att se hur man lägger till vänner till Minecraft -servern.
Del 7. Anslut till Minecraft -servern
Låt oss se hur du ansluter den minecraft -server du just skapade.
Steg 1. Öppna Minecraft -server mapp igen och kör start_server.fladdermus fil för att starta servern.
Steg 2. När minecraft lanseras, gå till Flerspelare fliken på huvudmenyn och klicka på Lägg till server.
Steg 3. Skriv ditt servernamn under Server namn avsnitt och skriv din offentliga IP -adress under Server IP adress Gjort knapp.
Du kan behöva ange en kolon plus och port (25565) efter serveradressen.
Steg 3. Tillbaka till Flerspelare fliken, då ser du den listade servern. Välj servern och klicka på Gå med i servern. Nu bör du vara ansluten till servern.
Hur man gör en Minecraft Server Java -version på Windows 10/11? Nu tror jag att du redan har känt svaret. Om du har några frågor eller förslag, lämna dem i följande kommentarområde.
Vidare läsning: Vill du hantera din partition och disk på Windows effektivt? Minitool Partition Wizard är ett bra val som kan hjälpa dig att utöka/ändra storlek/ta bort partition, konvertera en disk till MBR/GPT, migrera OS, etc.
Om författaren
Ariel har arbetat som en mycket professionell datorrelevant teknikredaktör på Minitool i många år. Hon har en stark passion för att undersöka all kunskap relaterad till datorns disk, partition och Windows OS. Fram till nu har hon avslutat tusentals artiklar som täcker ett brett utbud av ämnen och hjälpt många användare att fixa olika problem. Hon fokuserar på fälten för diskhantering, OS -säkerhetskopiering och PDF -redigering och ger sina läsare insiktsfullt och informativt innehåll.
Hur man går med i en Minecraft -server (PC / Java Edition)
Om du vill gå med i en Minecraft PC / Java Edition -server finns det några saker att tänka på:
- Servern måste köra valfri MINECRAFT PC / Java Edition -servertyp.
- Har minecraft installerat på din dator. Du kan ladda ner installationsprogrammet från Minecrafts officiella webbplats: https: // minecraft.net/en-us/ladda ner/
- Din Minecraft -klient måste vara samma version som servern kör på. Du hittar versionen i det nedre vänstra hörnet av din Minecraft-klient.
Hur man identifierar din serveradress (IP & Port)
För att komma igång måste du identifiera adressen till servern du vill gå med. Multicraft -serverpanel (https: // MC.chockbyte.com). Detta kommer att märkas som “serveradress” som visas på skärmdumpen nedan.
.168.2.1: 12345 . Genom att bryta ner detta är serverns IP uppsättningen före “:“Symbol, och efter detta är de senaste fem siffrorna som är serverporten .
Hur man ansluter till din server (PC / Java)
Nu när du har serveradressen är du redo att gå med i servern genom att följa stegen nedan:
- Klicka på Flerspelare knapp.
Klicka på Lägg till server knapp.
På skärmen Redigera serverinfo, (1) Ange ett namn du vill ringa din server i Server namn textruta. Under (2) Server adress Textbox, klistra in din serverns adress (IP och port).
När du helt har fyllt i din serverinformation klickar du Gjort .
När du har lagt till din server på multiplayer-sidan kan du sedan ansluta antingen genom att klicka på den högerpekande pilformade knappen över serverikonen, dubbelklicka på servern eller klicka på Gå med i servern knappen medan din server är vald.
Du är klar! Du kan nu spela på en Minecraft PC / Java Edition -server.
Relaterade artiklar:
- Hur man går med i en Minecraft Pocket / Bedrock Edition -server
- Anpassa din serverikon


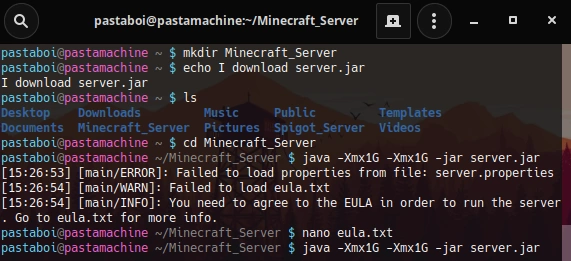
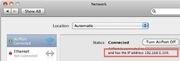
![Xbox IP Finder | Hur drar jag IPS på Xbox? [2023 uppdatering]](https://www.partitionwizard.com/images/uploads/2022/08/xbox-ip-finder-thumbnail.jpg)