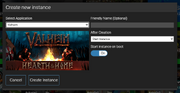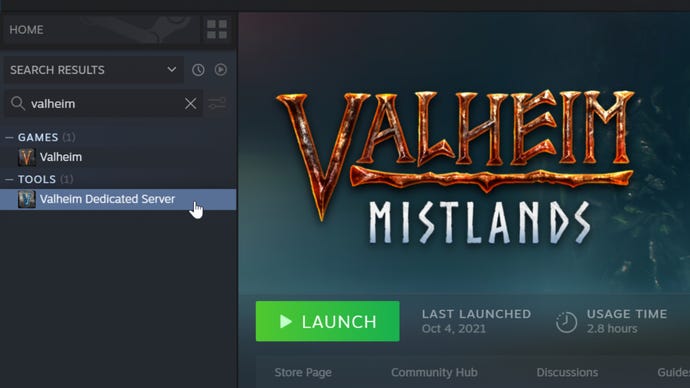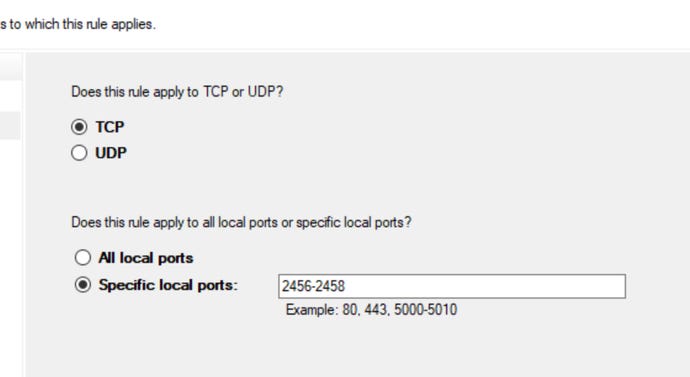Valheim dedicerad server | Valheim Wiki | Fandom, Valheim Dedicated Server Guide: Hur du ställer in din egen server | Stenpapper hagelgevär
Valheim: Hur du ställer in din egen dedikerade server
Om du är lite förvirrad över hela idén om dedikerad servervärd eller hur du ställer in eller går med i en dedikerad server, är detta exakt guiden för dig. Nedan leder vi dig genom hur du förvandlar din nuvarande värld till en dedikerad server, hur man portar framåt och tillåter portar genom din brandvägg, hur man gör dig själv administratör och hur dina vänner kan gå med i ditt spel när allt har satt upp och redo att spela.
Valheim dedikerad server
Notera: Serverprestanda beror på din första inställning, distro/OS -val och om du använder mods. Modded Valheim -servrar kommer att kräva bättre hårdvara. De rekommenderade inställningarna täcker de flesta fall.
Automatiserad installation []
Docker []
Om din server kör Docker kan du hitta communitybilder på Docker Hub. Då finns det ingen officiell Docker -bild för Valheim dedicerad server tillgänglig.
- Automatisk uppdatering
- Auto backup
- Valheimplus -stöd
- Bepinex Support
- Evenemangskrokar
- Avverkning
- Automatisk uppdatering
- Auto backup
- Valheimplus -stöd
- Bepinex Support
- Evenemangskrokar
Automatiserad installation via AMP []
AMP är en populär Game Server Management -panel som du kan köra på din egen PC/server som stöder Valheim och gör det lättare att få servern från sitt webbgränssnitt. Du kan köra den på både Windows och Linux. Se videotutorialen på YouTube. AMP är kommersiell programvara, med början på cirka 10 USD som en engångskostnad för upp till 5 Game Server-instanser och gratis livstidsuppdateringar.
När du har förstärker sig själv (handledning och guide) klickar du på “Skapa instans” och välj sedan “Valheim” från listan över spel. När du har gjort det väljer du “Skapa instans”.
Därefter klickar du på den nya Valheim -instansen för att hantera den och välj “Uppdatering” från statusskärmen. Detta kommer att ladda ner Valheim -servern och krävs filer.
När nedladdningen är klar kan du träffa Start och efter några ögonblick kommer servern att starta. När uppstarten har slutförts kan du ansluta sig som normalt.
Manuell installation []
Steg 1: Ladda ner serverfilerna []
Windows []
- Skapa en mapp där du vill installera din Valheim dedikerade server
- Ladda ner Steamcmd i den mappen
- Skapa en batchfil med namnet InstallUpdate.fladdermus
- Placera följande kod i denna batchfil:
@eko av Steamcmd.exe +force_install_dir "C: \ din \ Valheim \ mapp" +Logga in anonym +app_update 896660 -BETA Ingen validera +sluta
Linux []
- Skapa en mapp där du vill installera din Valheim dedikerade server
- Installera SteamCMD
- Skapa ett Valheim -installation och validera skript med namnet Installupdate.sh
- Placera följande kod i det här skriptet (se till att du redigerar sökvägen)
#!/bin/sh steamcmd +@ssteamcmdforceplatformtype linux +force_install_dir/path/to/server +login anonym +app_update 896660 -Beta ingen validerar +sluta
5. Gör detta skript körbart
sudo chmod +x/path/to/manus
6. Kör skriptet för att installera. När Valheim uppdateras, kör detta skript igen.
Steg 2: Ställa in en Valheim dedikerad server []
Windows []
- Skapa en batchfil med namnet StartServer.Bat i din Valheim -servermapp från steg 1
- Placera följande kod i denna batchfil:
@eko av uppsättning Ångaappid=892970 eko "Start Server Press Ctrl-C för att avsluta" Valheim_Server.exe -nografi -batch-läge -namn "YourworldName" -hamn 2456 -värld "YourworldFileName" -Lösenord "Ditt lösenord" -offentlig 1
3. Högerklicka på StartServer.bat och kör som administratör för att starta din server
Linux []
- Skapa ett skript som heter Valheim.Sh i din Valheim installationskatalog
- Placera följande kod i det här skriptet
#!/bin/sh exportera templdpath=$ Ld_library_path exportera Ld_library_path=./Linux64:$ Ld_library_path exportera Ångaappid=892970 eko "Start Server Press Ctrl-C för att avsluta" ./Valheim_Server.x86_64 -Name "" " -hamn 2456 -Nographics -BatchMode -World "" " -Lösenord "" " -offentlig 1 exportera Ld_library_path=$ templdpath
3. Spara och kör det här skriptet för att starta servern
Steg 3: Port vidarebefordran / fjärråtkomst []
Lägg till en inkommande regel i din Windows -brandvägg för att tillåta UDP -port (Game Port) 2456, (Steam Query Port) 2457 .
Du kan dessutom behöva lägga till en vidarebefordringsregel till din nätverksrouter. Du kan använda Portforward..
Plats för världsspara data []
För att hitta din spara mapp, navigera till den här mappen:
För Linux, navigera till den här katalogen:
Det kommer att finnas två filer:
- Tillägnad.DB (dina kartdata)
- Tillägnad.FWL (din identifierare som inkluderar ditt världsnamn och frö)
Plats för serverloggfiler []
Linux []
Anslutningsloggar finns under /hem/ditt användarnamn/.ånga/stockar
1. Anslutningsloggar för Valheim -servern heter anslutning_log_2456.Text 2456 är portnumret som din server lyssnar på ( 2456 är standardvärdet)
Serverloggar kräver att du redigerar valheim.sh -fil (eller vilket namn du ringde ditt skript för att starta servern) för att bli sparad.
2. Öppna din valheim.sh -fil i vilken textredigerare som helst. På linjen som börjar med ./Valheim_Server.x86_64 , Bifoga följande:
>> /tmp /valheim_log.txt /dev /null & Din fil ska nu se ut så här:
#!/bin/sh exportera templdpath=$ Ld_library_path exportera Ld_library_path./Linux64:$ Ld_library_path exportera Ångaappid=892970 eko "Start Server Press Ctrl-C för att avsluta" ./Valheim_Server.x86_64 -Name "" " -hamn 2456 -värld "" " -Lösenord " -offentlig 1 >> /tmp /valheim_log.txt /dev /null & exportera Ld_library_path=$ templdpath
- >> /tmp /valheim_log.TXT berättar för Linux -kärnan att pipa allt som mottas på stdout till denna textfil istället.
- < /dev/null & is used to instantly send EOF(End of File) to the program, so that it doesn't wait for input
- /dev/null, null -enheten, är en speciell fil som kasserar all data skriven till den, men rapporterar att skrivoperationen lyckades och ger ingen information till någon process som läser från den, vilket ger EOF omedelbart.
- & är en speciell typ av kommandoseparator som används för att bakgrundsföregående process. domare
Valheim: Hur du ställer in din egen dedikerade server
Ställ in din egen Valheim -server med dessa enkla steg!
Guide av Ollie Toms Guides Editor
Uppdaterad den 5 april 2023Hur ställer du in en dedikerad server för Valheim? Valheim tog överlevnadsspelet med storm när det släpptes och bröt nya samtidiga spelarrekord med några dagar under ganska lång tid. Och det är tydligt att mycket av överklagandet kommer till hur lätt du kan ställa in din egen Valheim dedikerad server och spela tillsammans med dina vänner.
Om du är lite förvirrad över hela idén om dedikerad servervärd eller hur du ställer in eller går med i en dedikerad server, är detta exakt guiden för dig. Nedan leder vi dig genom hur du förvandlar din nuvarande värld till en dedikerad server, hur man portar framåt och tillåter portar genom din brandvägg, hur man gör dig själv administratör och hur dina vänner kan gå med i ditt spel när allt har satt upp och redo att spela.
Hur man ställer in en Valheim dedikerad server
Den enda riktiga nackdelen med att ställa in en dedikerad server för att spela Valheim är att det finns några steg för att ställa in ett i första hand. Men vi är här för att göra det jobbet enkelt! Följ dessa enkla steg för att lära dig att vara värd för din egen Valheim dedikerade server.
1. Installera Valheim dedikerade serververktyg.
Ladda ner och installera Valheim dedikerade serververktyg på Steam, på datorn som du vill vara värd för servern. Alla som äger Valheim på Steam kommer också att ha en kopia av Valheim dedikerade serververktyg i sitt ångbibliotek, så en snabb sökning efter “Valheim” i ditt bibliotek kommer att ta upp det.
2. Redigera filen “Start_headless_Server”.
När Valheim dedicerat serververktyg är installerat, högerklicka på det i ditt Steam Library och gå till “Hantera -> Bläddra i lokala filer”. Där hittar du en fil med namnet “Start_headless_server”. Gör en säkerhetskopia av den här filen någonstans säker på din dator och öppna sedan den ursprungliga filen i anteckningsblock.
Hitta raden som börjar med “Valheim_Server” och ändra vad som finns i citaten efter Följande ord:
- -namn: Ange ett namn för din server.
- -värld: Ange ett namn för din värld. Om du använder en befintlig värld anger du den världens namn.
- -Lösenord: Ange ett lösenord som skiljer sig från servern och världens namn.
Spara sedan och avsluta filen.
3. (Valfritt) Kopiera de befintliga världsfilerna till din värdmaskin.
Om du vill förvandla din nuvarande Valheim -värld till en dedikerad server, måste du se till att dina världsfiler finns på datorn som är värd för servern. Om du är värd och spelar på samma maskin kan du hoppa över det här steget.
Öppna Windows Explorer och skriv “%UserProfile%\ AppData \ Locallow \ Irongate \ Valheim” (utan citat) i sökrutan.
Kopiera sedan alla filer relaterade till din önskade värld och klistra in dem i motsvarande världar mapp på din värdmaskin.
4. Hitta din IP -adress.
För att hitta din IP -adress, tryck på “Start+R”, skriv “CMD” och tryck på Enter. I fönstret som visas skriver du “ipconfig” och tryck på Enter.
Notera följande två IP -adresser:
- Standard Gateway (för de flesta är det “192.168.0.1 “eller” 192.168.1.1 “)
- IPv4 -adress
Om du vill att spelare utanför ditt lokala nätverk ska gå med i din server, bör du också notera din externa IP -adress för att skicka dem. För att hitta detta, gå bara till vad som är min IP -adress och använd den adress den skriver ut för dig.
5. Ställ in port vidarebefordran för vänner utanför ditt hus.
För att spelare som inte är i ditt eget hus ska börja spela på din dedikerade server måste du göra ytterligare två saker:
- Logga in på ditt routerkonto och ställ in port vidarebefordran för portar 2456-2458.
- Tillåt portar 2456-2458 genom din maskinens brandvägg.
För att ställa in port vidarebefordran, öppna ett webbläsarfönster och skriv in din standardpateway -IP -adress. Tryck sedan på Enter för att ta upp ditt routerverktyg. Logga in på din router och ställ sedan in port vidarebefordran för portarna 2456-2458, för både TCP och UDP. Processen beror på din router, så se till att söka online efter hur du portar framåt i ditt specifika nätverk och routertyp.
6. Tillåt portarna genom din brandvägg.
Nästa måste du låta dessa portar genom din brandvägg. Följ dessa steg för att göra det:
- Hit Start+R och skriv in “WF.MSC “, tryck sedan på Enter för att få upp dina brandväggsavancerade inställningar.
- Klicka på “Inkommande regler”, högerklicka sedan på den och välj “Ny regel”.
- Välj “Port”, sedan “TCP” och skriv in de specifika lokala portarna “2456-2458”. Välj “Tillåt anslutningen”, håll alla rutorna på nästa skärm kryssad och ge regeln ett namn och klicka på Finish.
- Upprepa processen för att ställa in en annan regel för samma portar, men den här gången med “UDP” istället för “TCP”.
7. Kör servern!
Nu kan du köra Valheim dedikerade serververktyg. Vänta tills ett meddelande visas i konsolen som säger “Game Server Connected”. Du och dina vänner kan nu gå med i servern!
Obs! Om du kör servern på en annan maskin än du spelar spelet på, kör inte verktyget genom Steam själv. Hitta bara att “Start_headless_Server” -filen igen i Windows Explorer och dubbelklicka på den för att köra servern. På det här sättet kommer du inte att stöta på problem med Steam och tänker att du kör två spel på en gång på samma konto. Du kan skapa en genväg för filen på skrivbordet för enklare åtkomst i framtiden.
Hur man går med i en Valhiem dedikerad server
För att gå med i en dedikerad server från Valheim väljer du den karaktär du vill använda och sedan under fliken “Gå med i Game”, välj “Gå med IP” och skriv sedan in något av följande:
- Om du är i samma hus som värdmaskinen: skriv IPv4 -adressen och porten, separerad av en kolon.
- Om du inte är i samma hus som värdmaskinen: Skriv den externa IP -adressen och porten, separerad av en kolon.
Om du till exempel är i samma hus som värden kan du skriva något som ser ut så här: “192.168.0.99: 2456 “.
Efter det blir du ombedd att ange ett lösenord om det finns ett – och sedan laddas du in i den dedikerade servern. Lätt!
Och det är allt som finns att veta om att ställa in en Valheim dedikerad server på en enda sida. Vi hoppas att du hittade allt du behövde här. Varför inte titta på vår titt på om du ska köra Valheim med Vulkan för extra prestandafördelar?
Rock Paper Shotgun är hem för PC -spel
Logga in och gå med oss på vår resa för att upptäcka konstiga och övertygande PC -spel.
Logga in med Google Logga in med Facebook Logga in med Twitter Logga in med Reddit
Ämnen i den här artikelnFölj ämnen så skickar vi e -post till dig när vi publicerar något nytt om dem. Hantera dina aviseringsinställningar.
- Kaffefärg publicering Följ
- Iron Gate Studio följer
- Valheim följer
Grattis till din första följ!
Vi skickar ett e -postmeddelande när vi (eller en av våra systerwebbplatser) publicerar en artikel om detta ämne.
Prenumerera på Rock Paper Shotgun Daily Newsletter
Få varje dags största PC -spelhistorier levererade direkt till din inkorg.
Ollie är sheriff från Guidestown på RPS, och sedan han gick med i teamet 2018 har han skrivit över 1 000 guider för webbplatsen. Han älskar att spela farligt konkurrenskraftiga spel och fabrikssims, skadar sig själv att spela badminton och begrava ansiktet i den varma pälsen på sina två katter.